
Sommaire
Introduction
Dans nos deux précédents articles, nous avons exploré l’installation de GLPI ainsi que celle de son agent sur les plateformes Windows et Linux. Aujourd’hui, nous allons plonger dans une étape importante : la configuration de l’inventaire à distance d’appareils via SNMP.
SNMP, acronyme de Simple Network Management Protocol, est un protocole largement utilisé pour la surveillance et la gestion des équipements réseau.
L’intégration de SNMP dans GLPI constitue une démarche cruciale pour la surveillance efficiente des équipements réseau comme les imprimantes, les switchs ou encore les NAS. SNMP agit comme le canal de communication standardisé entre GLPI et les périphériques connectés, facilitant la collecte et la gestion d’informations essentielles.
Il existe trois versions de SNMP : SNMPv1, SNMPv2 et SNMPv3, chacune introduisant des améliorations en termes de sécurité.
La notion clé ici est la « communauté » SNMP, une sorte de mot de passe partagé entre GLPI et les équipements. Par exemple, la communauté par défaut du nom de « public » est utilisée pour autoriser l’accès à des informations non sensibles. Dans le cadre de GLPI, la configuration de cette communauté est essentielle, car elle établit un lien sécurisé permettant au logiciel de gestion de parc informatique d’interagir avec les dispositifs réseau de manière transparente et sécurisée.
Dans cet article, nous allons découvrir comment exploiter cette fonctionnalité pour collecter des informations cruciales sur vos appareils à distance, facilitant ainsi une gestion plus proactive de votre infrastructure informatique.
Configuration d’une communauté
Comme énoncé en introduction, SNMP va être le protocole de communication avec GLPI. Il existe 3 versions de GLPI :
SNMPv1 :
C’est la version initiale et la plus simple de SNMP. Elle est largement compatible et facile à mettre en œuvre mais la sécurité est limitée car elle utilise une communauté non chiffrée pour l’authentification, ce qui rend les données vulnérables aux attaques.
SNMPv2 :
Cette version apporte des améliorations en termes d’efficacité et d’extensions de fonctionnalités. SNMPv2 améliore certains aspects, comme la définition de nouvelles opérations de gestion, il n’introduit pas de mécanismes de sécurité significatifs. SNMPv2, y compris SNMPv2c, ne propose pas de chiffrement des données, ce qui le rend vulnérable aux attaques de type interception.
SNMPv3 :
La version la plus sécurisée de SNMP, SNMPv3 propose une authentification et un chiffrement des données. Elle introduit des fonctionnalités avancées de sécurité, telles que la gestion des utilisateurs et des privilèges mais elle peut être plus complexe à configurer en raison de ses fonctionnalités avancées
Dans un contexte où la sécurité des informations est d’une importance cruciale, la configuration de SNMPv3 est impérative pour prévenir toute tentative d’interception par des individus non autorisés. Néanmoins, dans le cadre spécifique de notre réseau interne, nous allons configurer SNMPv2.
Cette opération s’effectuera via l’interface web, où nous devons configurer les communautés GLPI dans l’onglet Administration > Inventaire > Identifiant SNMP puis Ajouter
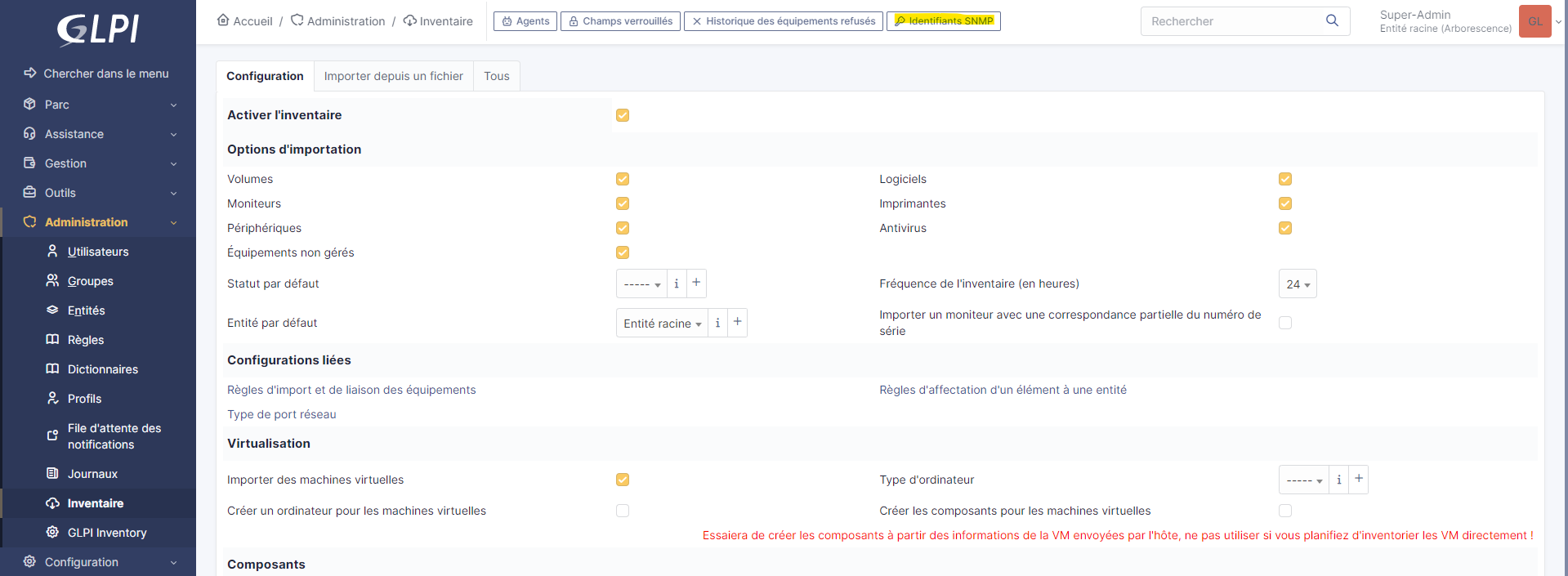
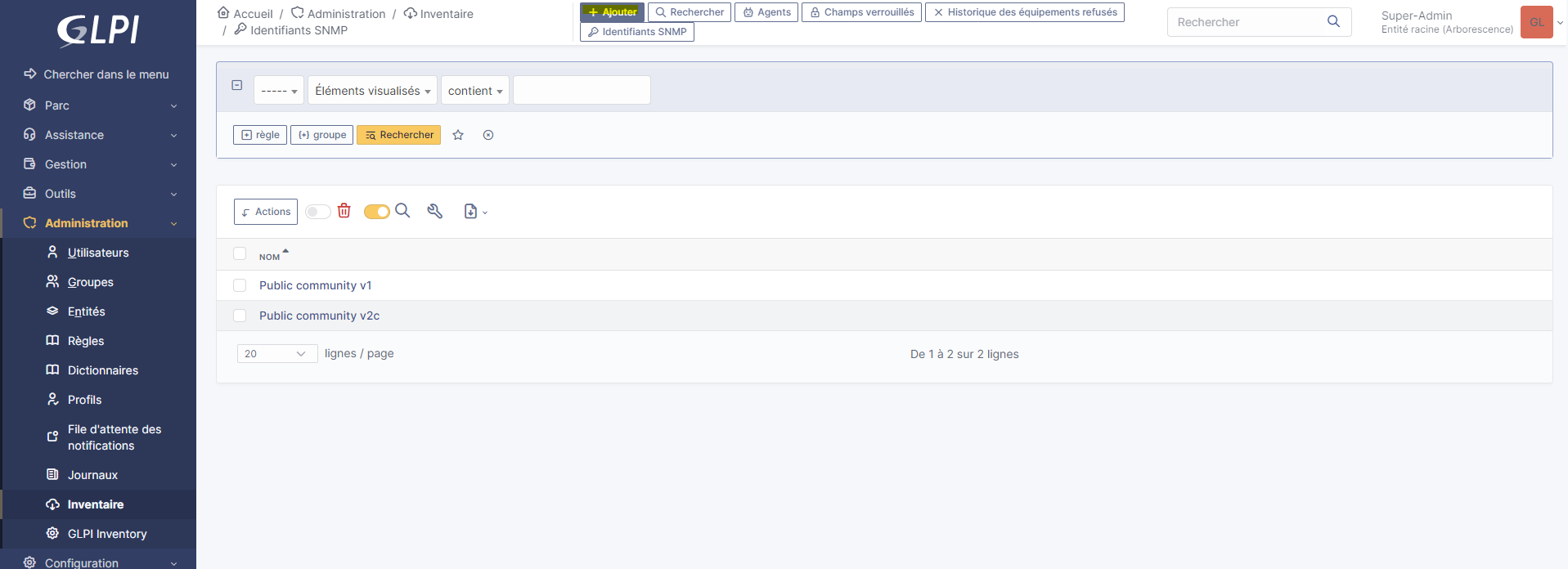
Lors de la configuration, on sélectionne un nom, on spécifie la version SNMP (dans ce cas 2c), et définit le nom de la communauté. Par défaut, la plupart des équipements ont la communauté « public » renseignée. Il est fortement recommandé de remplacer ce nom par une chaîne de 20 caractères pour renforcer la sécurité de l’accès aux informations réseau. Cela contribue à prévenir d’éventuelles vulnérabilités liées à l’utilisation de noms de communauté par défaut ou facilement identifiable. 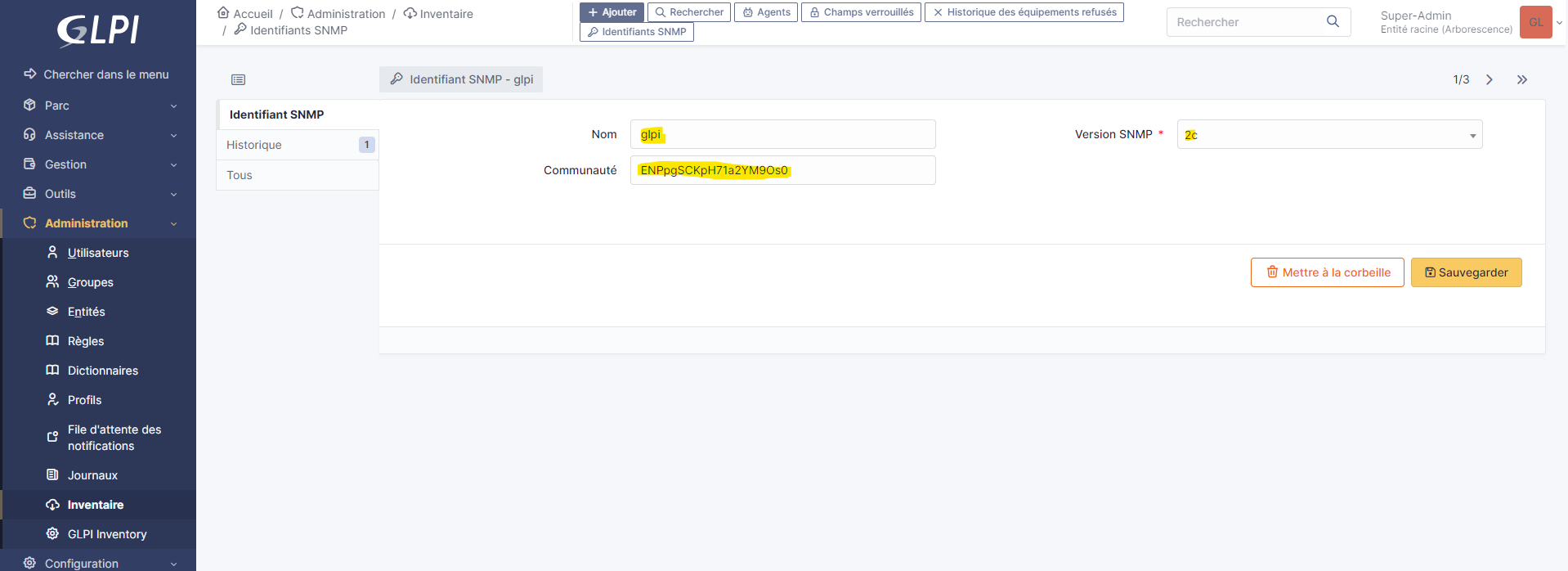
Configuration du scan réseau
Avant d’aller plus loin, vous devez savoir que le scan réseau repose sur un agent installé, pour lequel les fonctionnalités Netinventory et NetDiscovery doivent être configurées. Ces paramètres sont essentiels pour garantir une collecte des informations réseau et une découverte efficace des appareils connectés.
Si vous ne disposez pas d’agent, vous pouvez suivre mon tutoriel dédié à l’installation d’un agent sur les systèmes Windows et Linux
Pour accomplir cette tâche, il vous suffit de relancer l’agent sur un hôte et de cocher l’option correspondante :
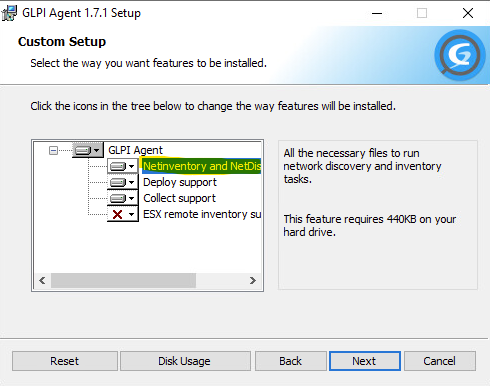
Ensuite, nous procédons à l’ajout d’une plage réseau où nous définirons une plage d’adresses IP que nous souhaitons inventorier pour les appareils réseau. Il est important d’adapter cette étape en fonction de votre infrastructure spécifique.
Cette démarche permettra à l’agent GLPI qui effectuera le scan de cibler spécifiquement la zone définie et d’effectuer un inventaire précis des appareils qui y sont connectés.
Dans l’onglet Administration > GLPI Inventory puis Réseau > Plages IP
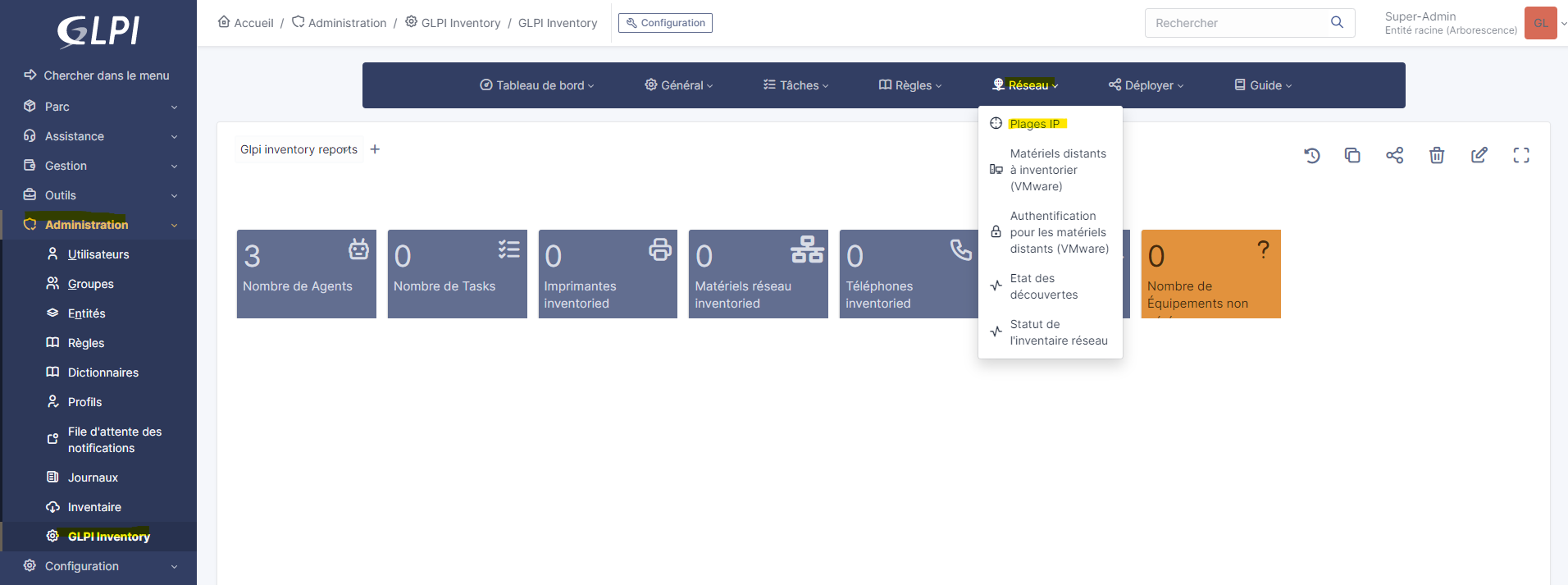
Dans Ajouter en haut, on peut créer notre étendue ![]()
Nous allons dorénavant lié notre communauté « glpi » à notre plage IP
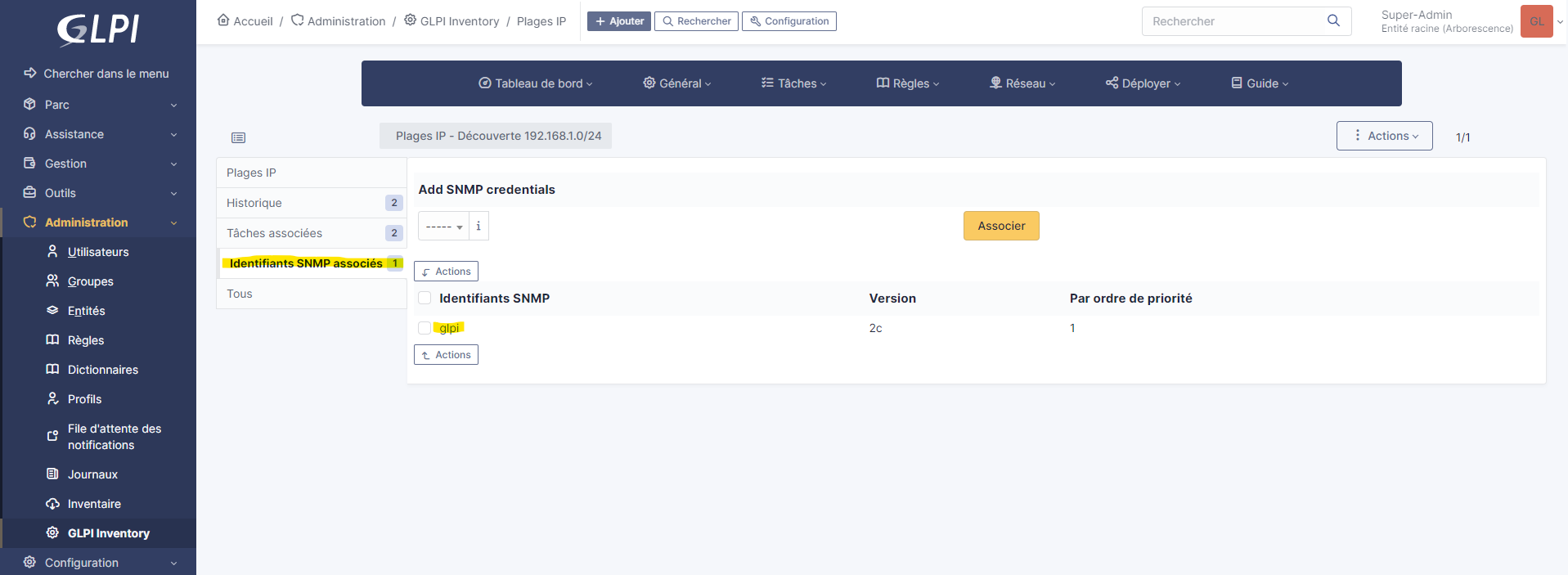
La prochaine étape consiste à créer une tâche à laquelle nous allons lier notre plage IP et notre agent qui exécutera l’action. Cette tâche permettra de coordonner de manière automatisée l’inventaire des appareils réseau dans la plage d’adresses IP spécifiée.
On peut l’ajouter dans l’onglet Tâches > Gestion des tâches puis Ajouter
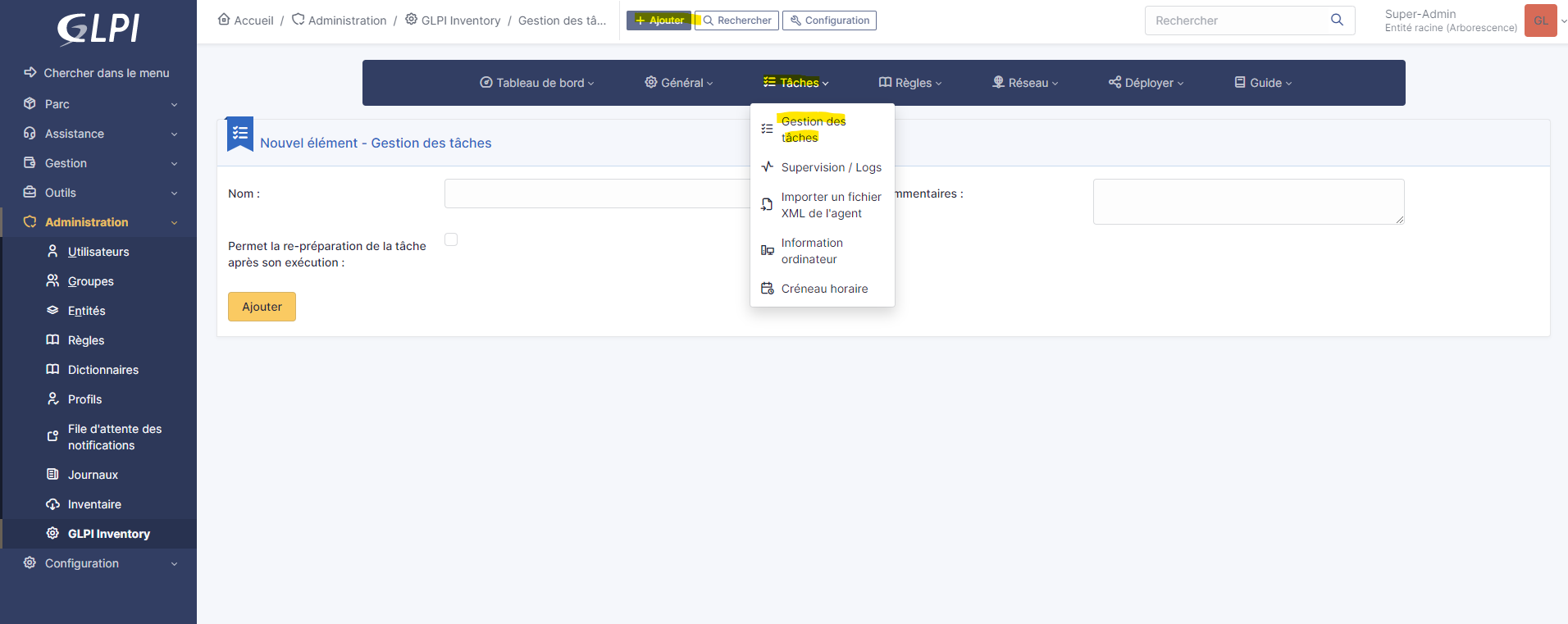
On indique un nom, on coche la case « Permet la re-préparation de la tâche après son exécution » puis Ajouter
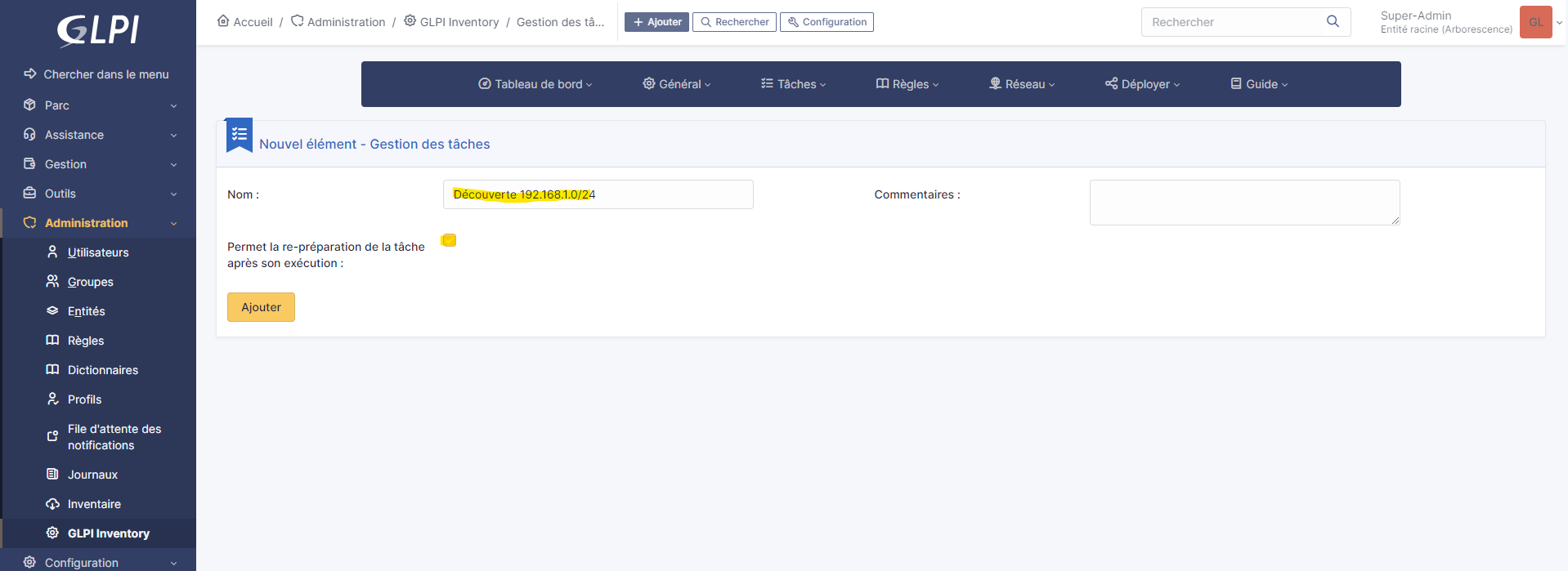
À présent, nous allons affiner la configuration de cette tâche. Plusieurs onglets font leur apparition, et sur l’onglet « Gestion des tâches », nous allons simplement cocher la case « Actif » 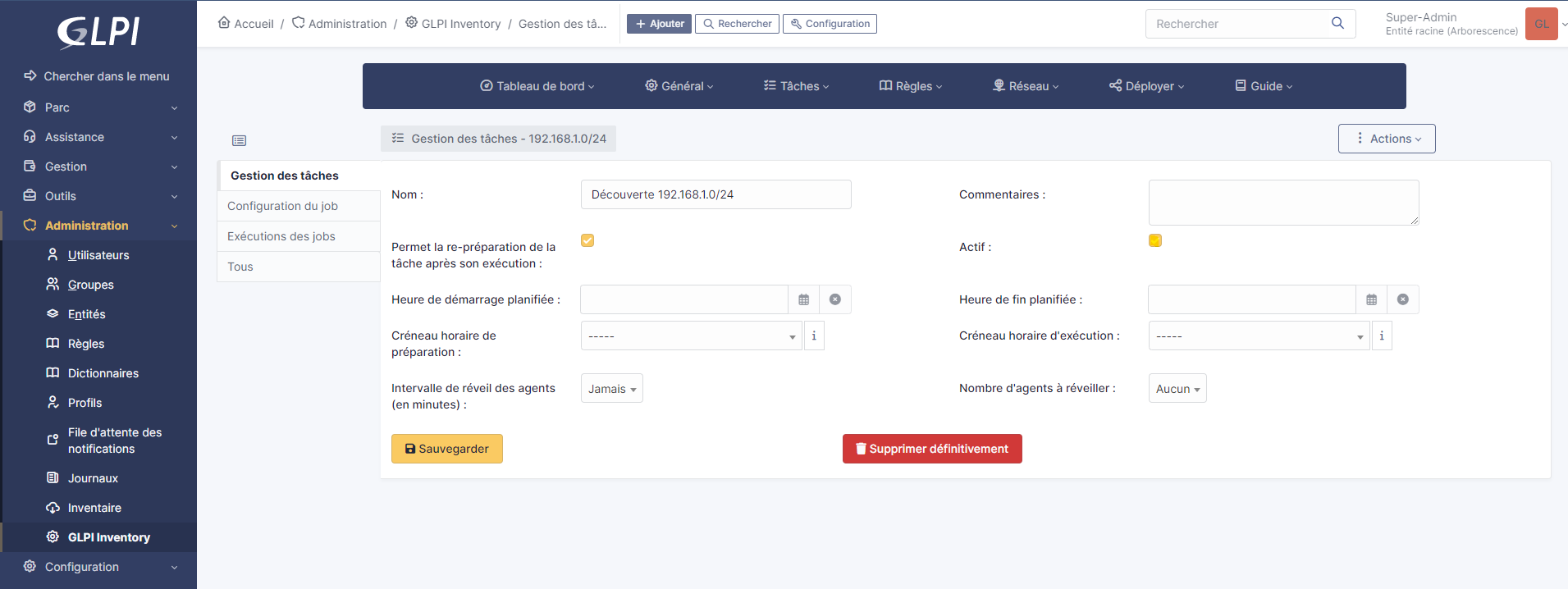
Dans l’onglet « Configuration du job », on indique un nom pour la nouvelle action et on sélectionne « Découverte réseau » dans cette tâche. Nous créerons ensuite une seconde tâche qui effectuera l’inventaire des hôtes découverts. Ensuite, nous allons lié notre cibles (plage IP) et notre acteur (machine ou est installé l’agent avec le fonction de découverte et d’inventaire réseau)
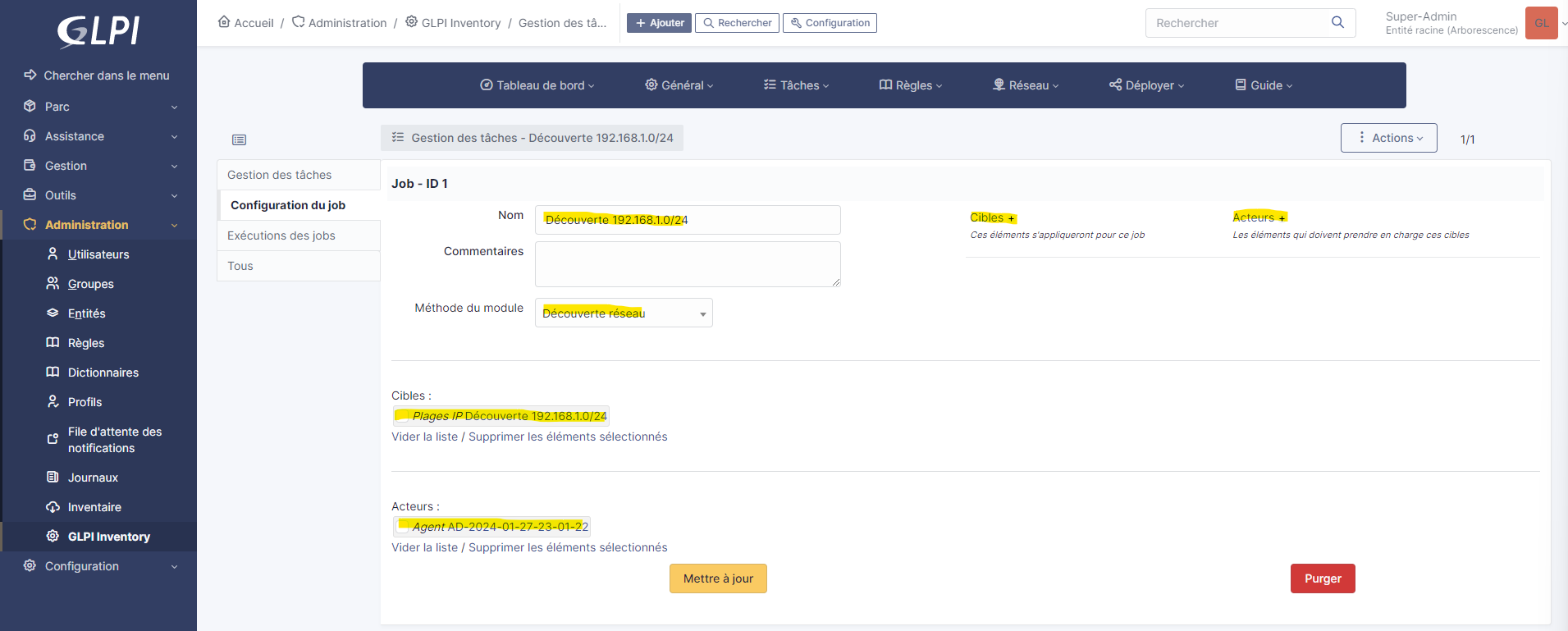
Votre tâche de découverte est maintenant prête. Pour lancer la tâche, il suffit d’effectuer un inventaire sur l’hôte où l’agent est installé. Le scan se déclenchera automatiquement, permettant ainsi à GLPI de scanner les appareils réseau dans la plage d’adresses IP définie. Il faut également sélectionner « Forcer le démarrage » sur l’onglet « Gestion des tâches «
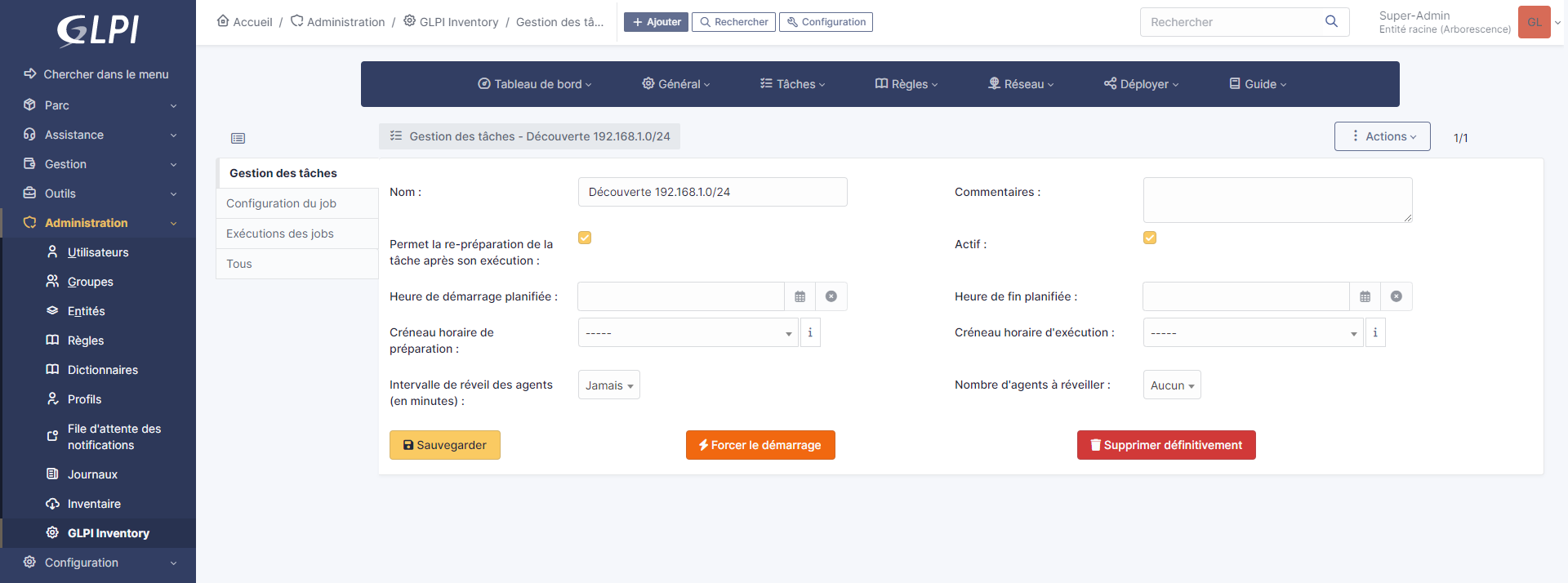
Il est possible d’effectuer un inventaire à distance sur l’hôte en suivant ces étapes : dirigez-vous vers Parc > Ordinateur. Une fois l’hôte choisi, cliquez simplement sur « Demander un inventaire » pour déclencher le processus à distance
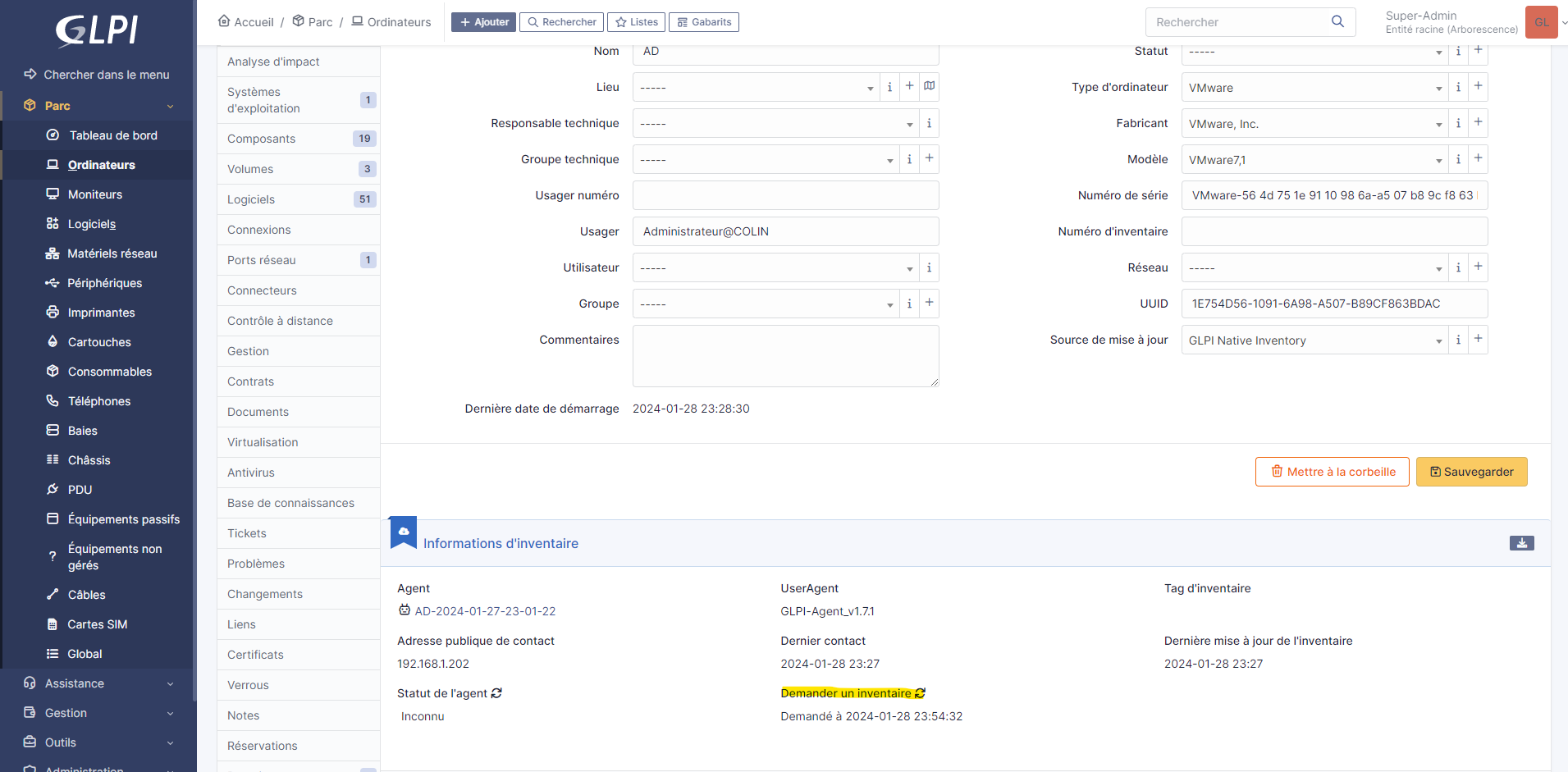
Notre tâche est en cours d’exécution !
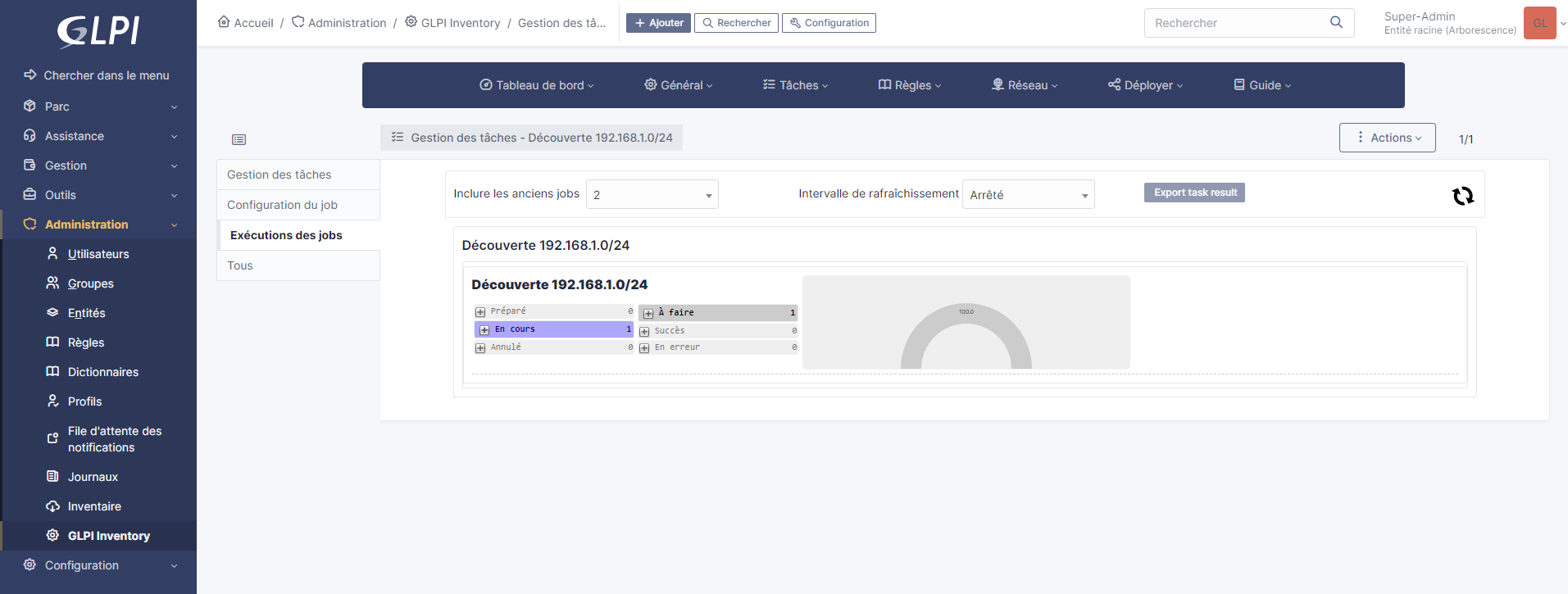
A la fin de la tâche, vous obtiendrez une liste des appareils détectés ainsi que leurs types respectifs. Vous pouvez ainsi constater que l’agent GLPI a identifié la présence d’un « objet imprimante ». Il y a plusieurs équipements non gérés, il est possible de refuser automatiquement l’import dans les règles d’import 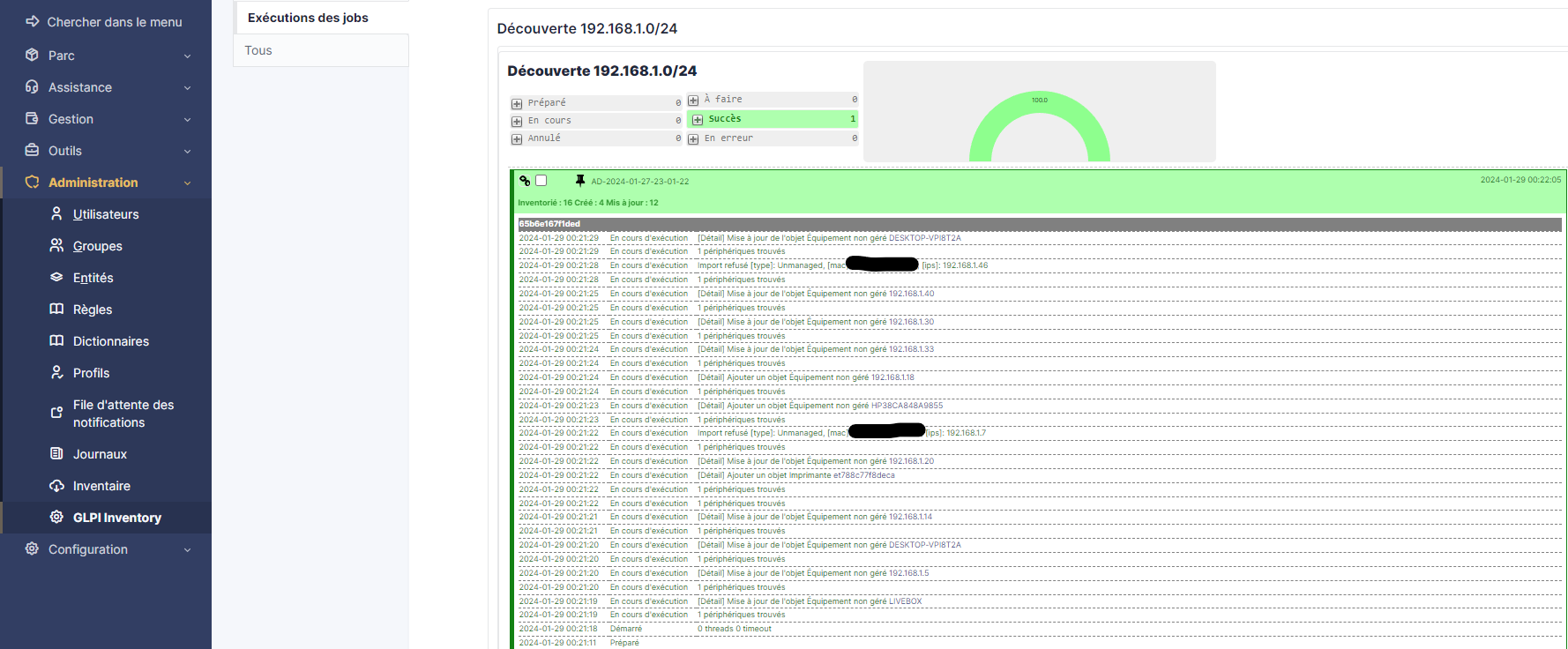
L’imprimante est répertoriée dans l’onglet Parc > Imprimantes 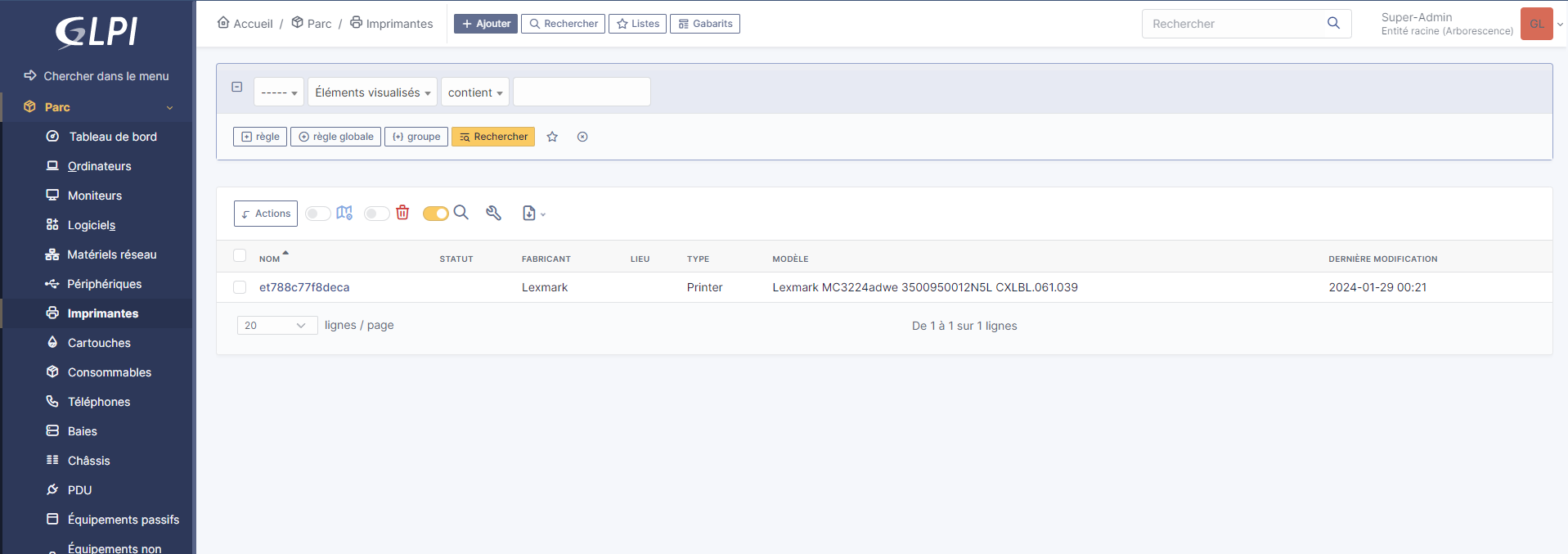 Nous allons mettre en place une deuxième tâche qui effectuera l’inventaire en conservant les mêmes paramètres, à l’exception de la méthode du module et du nom qui seront modifiés.
Nous allons mettre en place une deuxième tâche qui effectuera l’inventaire en conservant les mêmes paramètres, à l’exception de la méthode du module et du nom qui seront modifiés. ![]()
Nous constatons dans l’onglet « Exécutions des jobs » la liste des appareils qui ont été identifiés lors de la tâche précédente. Nous pouvons lancer un inventaire, la méthode reste la même 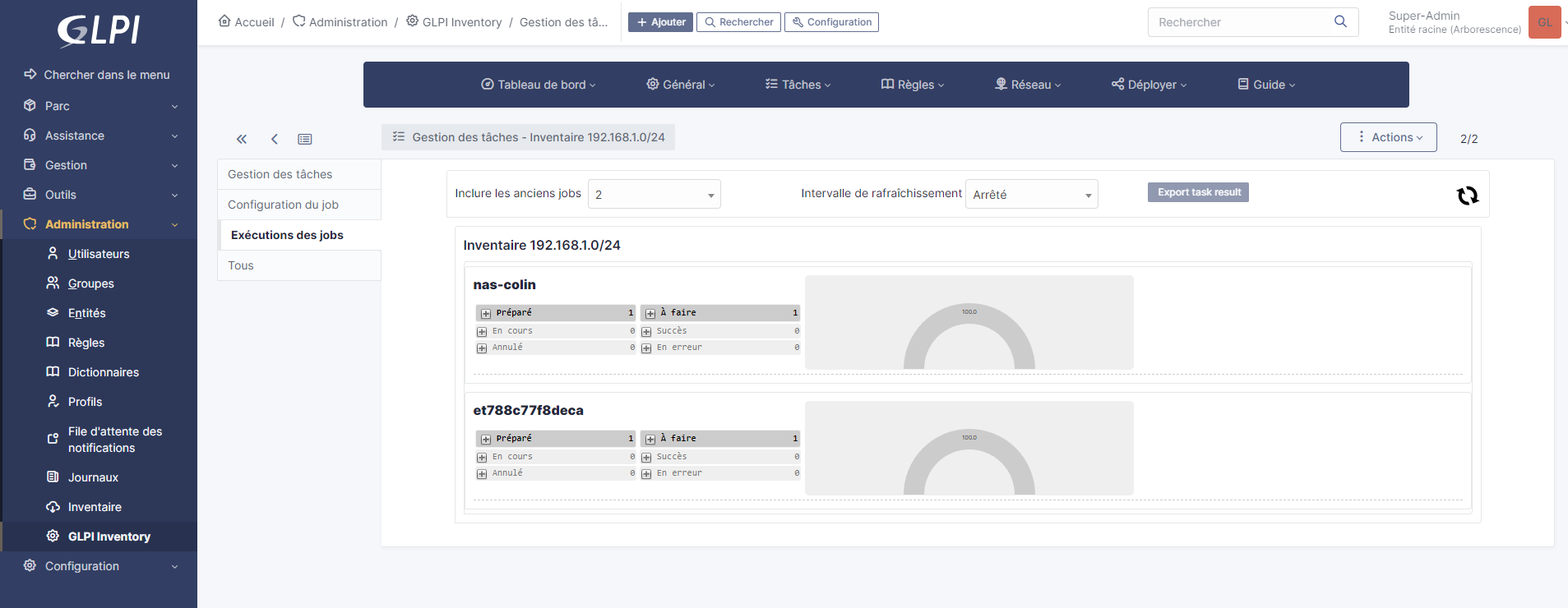
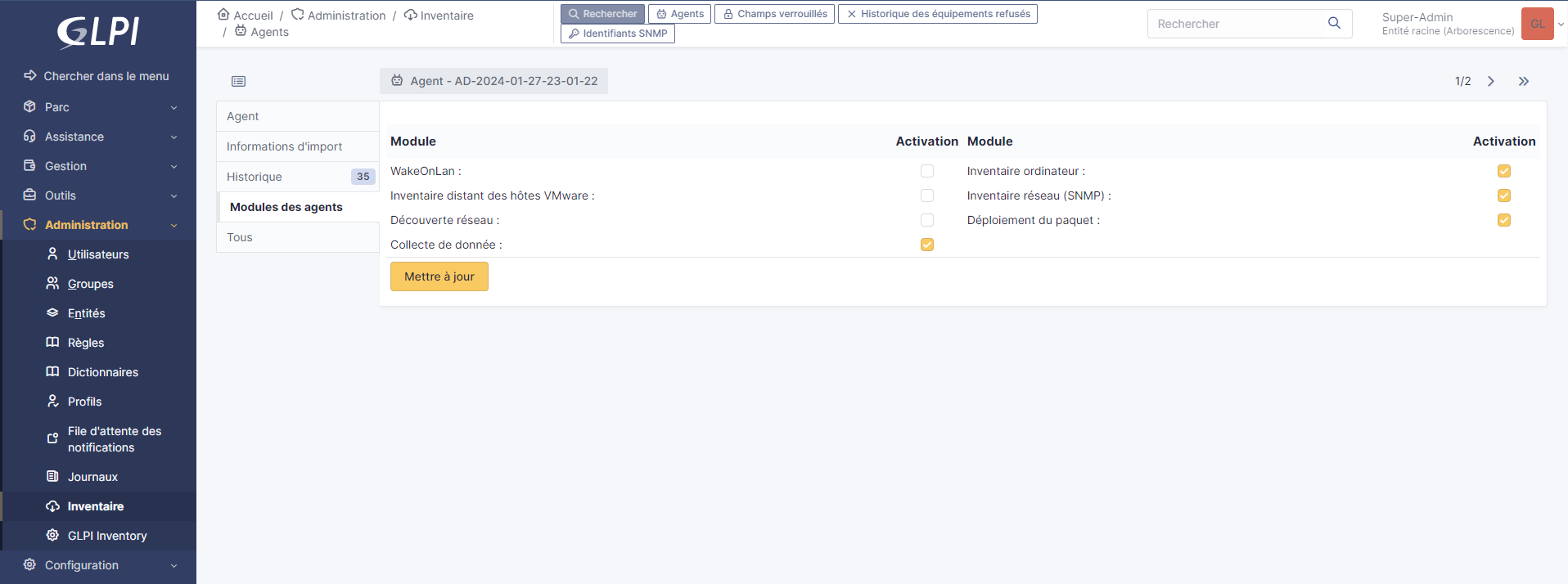
Conclusion
En résumé, cet article a exploré la mise en place de l’inventaire à distance via SNMP dans GLPI avec l’ajout d’une imprimante. La personnalisation des communautés SNMP a été soulignée avec les bonnes pratiques pour renforcer la sécurité de l’accès aux informations réseau. Le processus de configuration du scan réseau a été expliqué, en mettant en avant toute les étapes de configuration.


