
Sommaire
Présentation et prérequis
Introduction du sujet
L’automatisation dans un SI
L’automatisation informatique est une tendance que toute entreprise disposant d’un système d’information souhaiterait développer au maximum. Elle fait référence à l’utilisation de solution logicielle ou de script pour exécuter de manière autonome des tâches et des processus informatiques en limitant les interactions avec les salariés.
On peut retrouver différent type d’automatisation dans le monde de l’informatique, notamment pour les plus courants dans le domaine de la gestion des systèmes, des flux de travaux, des déploiements d’applications, de la gestion des données, etc.
Ce concept possède de nombreux avantages pour une entreprise, elle permet d’économiser de l’argent, de réduire les erreurs humaines, a également une efficacité accrue, est disponible tout le temps, permet de mieux gérer les ressources humaines et possède une grande scalabilité.
Cependant, elle comporte aussi quelques défauts. Une solution d’automatisation peut avoir dans certains cas un coût de déploiement assez onéreux ainsi qu’une certaine complexité, des risques de défaillances peuvent entrainer une perte de flexibilité et un système mal automatisé peut entrainer une faille de sécurité importante dans un système d’information.
Nous allons à travers ce cours vous présenter une solution pour créer un environnement de déploiement automatisé puissant pour les systèmes d’exploitation Windows.
Définition de MDT et ce qu’on peut faire
La solution de déploiement automatisée que nous avons retenu est MDT. Elle se couple avec le service Windows WDS et permet d’offrir une automatisation avancée avec des déploiements entièrement personnalisés pour les postes clients.
Il existe d’autres solutions de déploiement de postes automatisés comme Clonezilla, Acronis ou encore l’incontournable SCCM. Chaque solution possède leurs propres avantages et inconvénients.
MDT est relativement facile à prendre en main, elle offre une grande flexibilité dans la personnalisation des images, c’est une solution gratuite et accessible à tous types d’entreprises (PME, ETI, etc.). Tous ces avantages et fonctionnalités cumulées nous ont fait choisir cette solution qui est très complète en termes d’automatisation.
MDT couplé à WDS permet donc d’automatiser le déploiement de postes via la technologie PXE.
Nous allons voir que cette solution va nous permettre de :
- Déployer des clients Windows et des serveurs Windows Servers
- Personnaliser le nom de la machine
- Joindre le client à un domaine Active Directory
- Gérer le partitionnement des disques de la machine
- Gérer le chiffrement BitLocker
- Installer les pilotes
- Installer des applications
- Exécuter des scripts
- Réaliser des captures d’images
Définition des prérequis
Définition des services AD, DNS, DHCP, WDS, MDT et PXE
La solution MDT a besoin de prérequis pour pouvoir fonctionner correctement à minima. Nous allons les définir et expliquer leur rôle dans cette partie du cours.
Voici la liste des prérequis pour la suite WDS et MDT :
- Un serveur avec les rôles AD, DNS et DHCP : ces rôles sont nécessaires pour la gestion des adresses IP et des noms de domaine. Un serveur DHCP est nécessaire conformément au principe du boot PXE
- Un serveur avec le rôle WDS : ce rôle permet de déployer des images système sur des ordinateurs clients.
- Un compte utilisateur dédié (optionnel) : ce compte sera utilisé pour joindre les ordinateurs clients au domaine.
- Un second disque pouvant stocker au moins 200 Go : ce lecteur est utilisé pour stocker les images système et les fichiers de déploiement.
L’ADK pour Windows 11 : cet outil est nécessaire pour créer des images système et des fichiers de déploiement.L’ADK pour Windows 10
Toute la suite logiciel MDT repose sur le principe du boot PXE
PXE (Preboot eXecution Environment) est un environnement client-serveur standardisé qui permet à un ordinateur de démarrer à partir du réseau plutôt que d’une clé USB ou d’un CD-ROM. Il utilise plusieurs protocoles client-serveur standards, notamment DHCP, TFTP, UDP et IP, pour permettre à un ordinateur de démarrer à partir du réseau. Le démarrage PXE nécessite un serveur PXE configuré pour fournir les fichiers de démarrage nécessaires à l’ordinateur client. Le protocole DHCP est utilisé pour attribuer une adresse IP à l’ordinateur client et lui fournir les informations de configuration réseau nécessaires. Le protocole TFTP pour fournir les fichiers de démarrage nécessaires à l’ordinateur client.
WDS signifie Services de Déploiement Windows. Il s’agit d’un service de déploiement de systèmes d’exploitation Windows à installer directement sur un système d’exploitation Windows Server qui permet aux administrateurs informatiques de déployer des images système sur des ordinateurs clients via le réseau. Il utilise le protocole PXE pour permettre aux ordinateurs clients de démarrer à partir du réseau et de recevoir une image système à partir du serveur WDS. Les images système peuvent être personnalisées pour inclure des applications, des pilotes et des mises à jour.
MDT signifie Microsoft Deployment Toolkit. Il s’agit d’un outil de déploiement de systèmes d’exploitation Windows qui permet aux administrateurs informatiques de personnaliser et de déployer des images système sur des ordinateurs clients via le réseau. MDT est un outil gratuit disponible en téléchargement sur le site web de Microsoft. Il permet de créer des images système personnalisées qui incluent des applications, des pilotes et des mises à jour. MDT peut être utilisé en conjonction avec Windows Deployment Services (WDS) pour fournir une solution de déploiement complète. MDT utilise des scripts et des fichiers de configuration pour automatiser le processus de déploiement et permettre une installation rapide et cohérente des systèmes d’exploitation Windows.
Pour la plateforme de virtualisation, c’est vous qui décider. Les labs seront réalisés sur la plateforme VmWare Workstation, mais elles sont également fonctionnelles sur Virtualbox.
Pour les machines virtuelles, nous aurons 2 serveurs et 1 client : FYC-MDT, FYC-AD et FYC-CLI
• FYC-MDT : est un Windows Server 2022, membre du domaine, fyc.local. Ce serveur est utilisé pour le rôle WDS, mais on a décidé d’y ajouter le rôle MDT. Nous avons ajouté un disque dur de 20 Go (M 🙂 qui sera dédié pour stocker les données MDT. Le serveur WDS va héberger des partages de déploiement et exécuter le service de déploiement Windows.
• FYC-AD: est un Windows Server 2022, notre contrôleur de domaine, qui a les rôles AD, DNS et DHCP. Nous avons besoin du rôle DHCP pour le déploiement de MDT.
• FYC-CLI : est notre client afin de tester les boot PXE avec WDS et MDT.

Installation et configuration
Installation des prérequis
Création d’un sous-réseau isolé
Supposons que nous avons déjà 2 machines Windows Server vierge. Nous allons pouvoir commencer la configuration.
Afin d’éviter tout problème avec le réseau local qui est utilisé par l’ordinateur qui exécute le logiciel de virtualisation, nous allons créer un réseau isolé via VMWare Workstation qui contiendra uniquement notre environnement de déploiement.
Cette contrainte implique de créer un réseau LAN Segment et d’ajouter ce réseau aux différentes cartes réseaux de nos machines.
On se rend dans VM/Settings puis Network Adapter / Lan Segments…
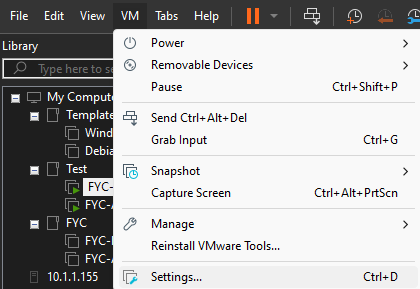
Une fois sur Network Adapter, on sélectionne LAN segment puis le bouton du dessous LAN Segments…
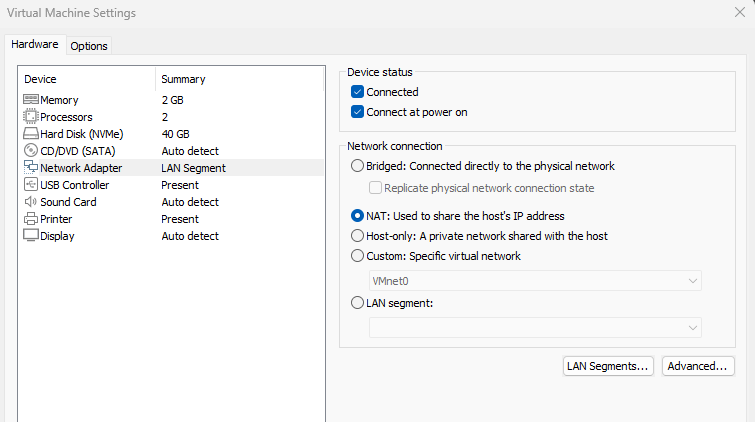
Pour créer notre carte réseau on saisit de nouveau Add. On appellera le réseau « FYC »
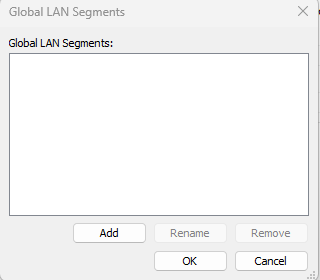
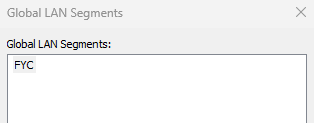
On associe ensuite la carte réseau au réseau FYC
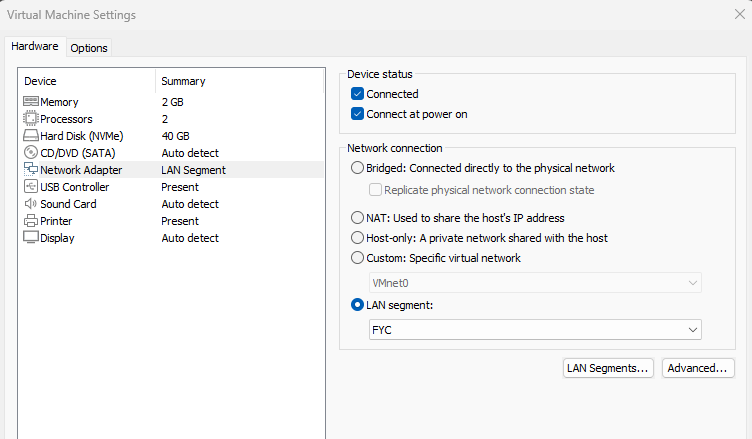
Paramétrages des machines
Hostname
On commence par le serveur AD qu’on va renommer en FYC-AD
On peut changer le nom dans le raccourci suivant : Gestionnaire de serveur / Onglet Serveur local / Nom de l’ordinateur et on clique sur le nom déjà défini, en l’occurrence WIN-LTCV6RU0QVF
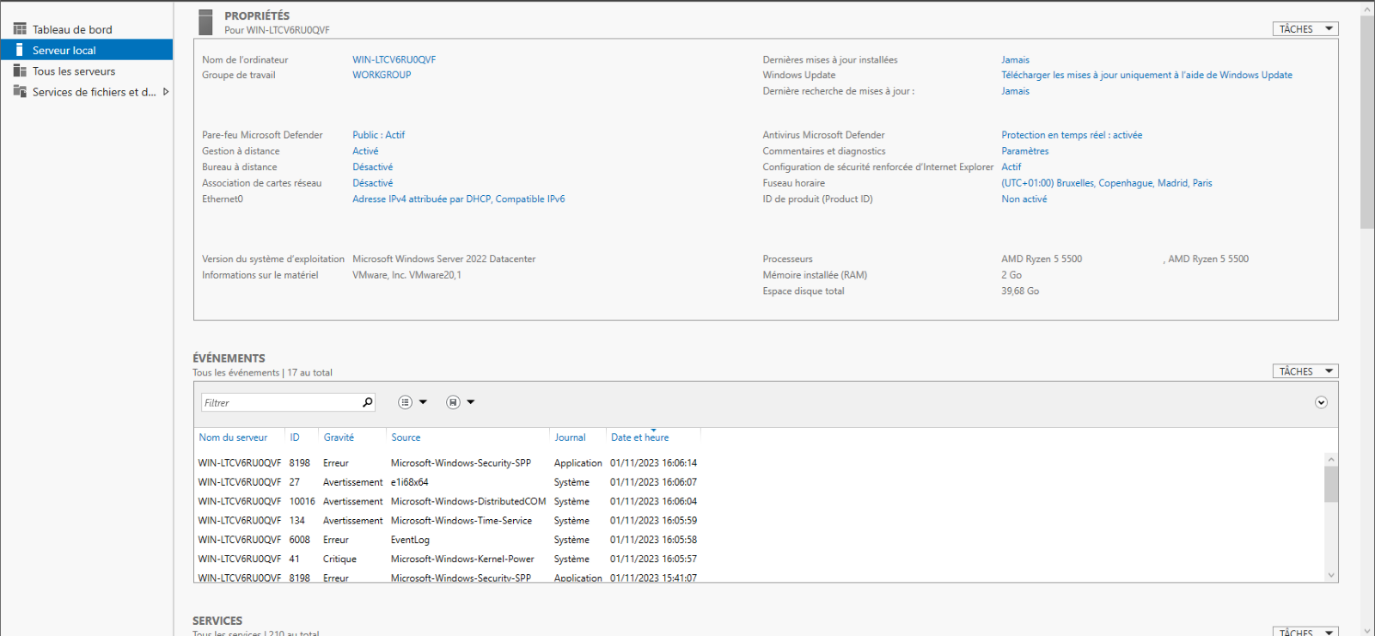
On clique sur modifier
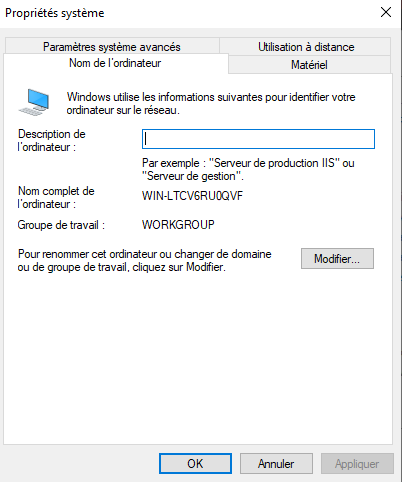
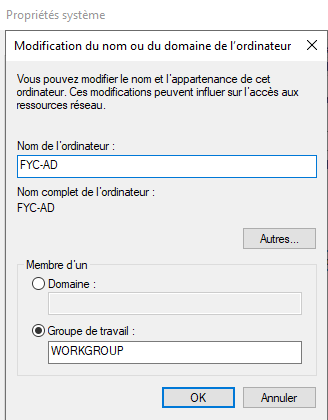
On réitère l’étape sur le serveur MDT qu’on nommera FYC-MDT
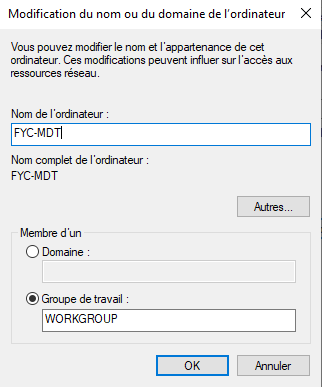
Réseau
Nous allons configurer l’adresse IP fixe des différents serveurs
Le serveur AD aura l’adresse IP 192.168.0.1/24 et le serveur MDT aura comme adresse 192.168.0.2/24
La modification s’effectue toujours Gestionnaire de serveur / Onglet Serveur local. Cette fois-ci, c’est Ethernet0 qui nous permettra de modifier l’adresse IP. Cliquez sur ce dernier.
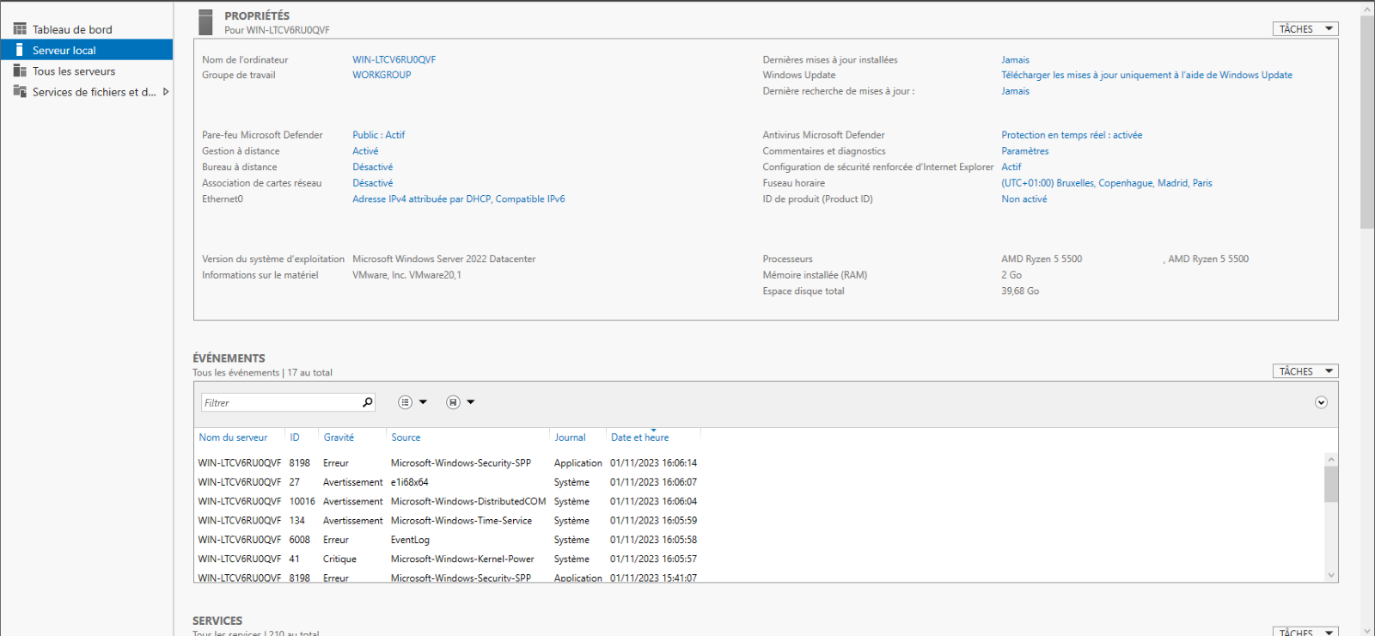
Cliquez sur Ethernet0, puis Propriétés, Protocole Internet version 4(TCP/IPv4) et saisir l’adresse 192.168.0.1 255.255.255.0. En serveur DNS, nous pouvons indiquer lui-même c’est à dire 127.0.0.1.
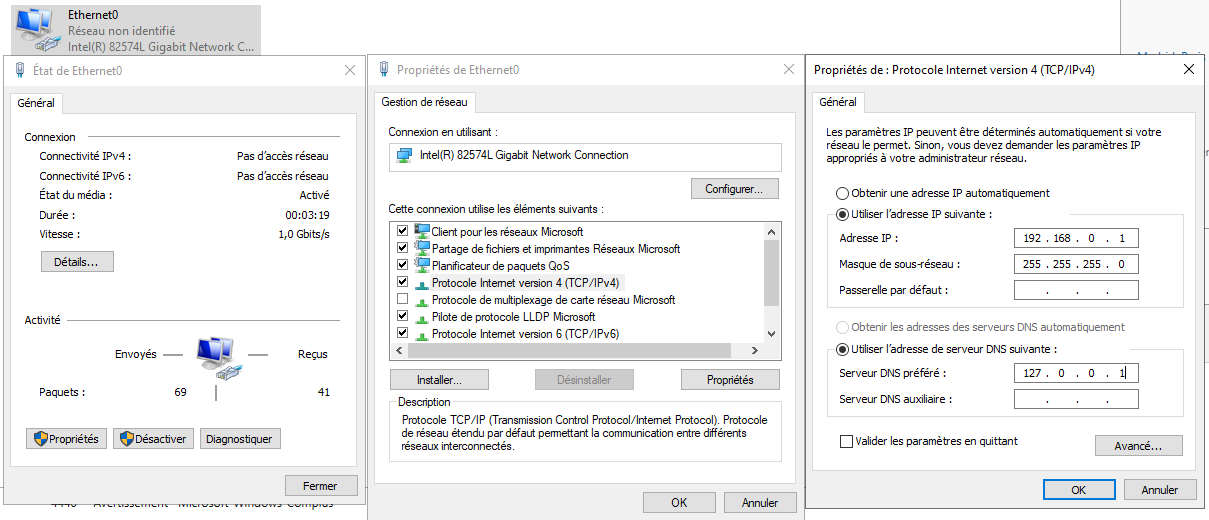
Réitérer l’opération avec le serveur FYC-MDT qui aura comme adresse 192.168.0.2/24

Désactiver le pare-feu
Comme il s’agit d’un environnement isolé et de test, nous allons désactiver le pare-feu afin d’autoriser toutes les connexions entre nos différentes machines.
En environnement de production, il est très fortement déconseillé de désactiver le pare-feu.
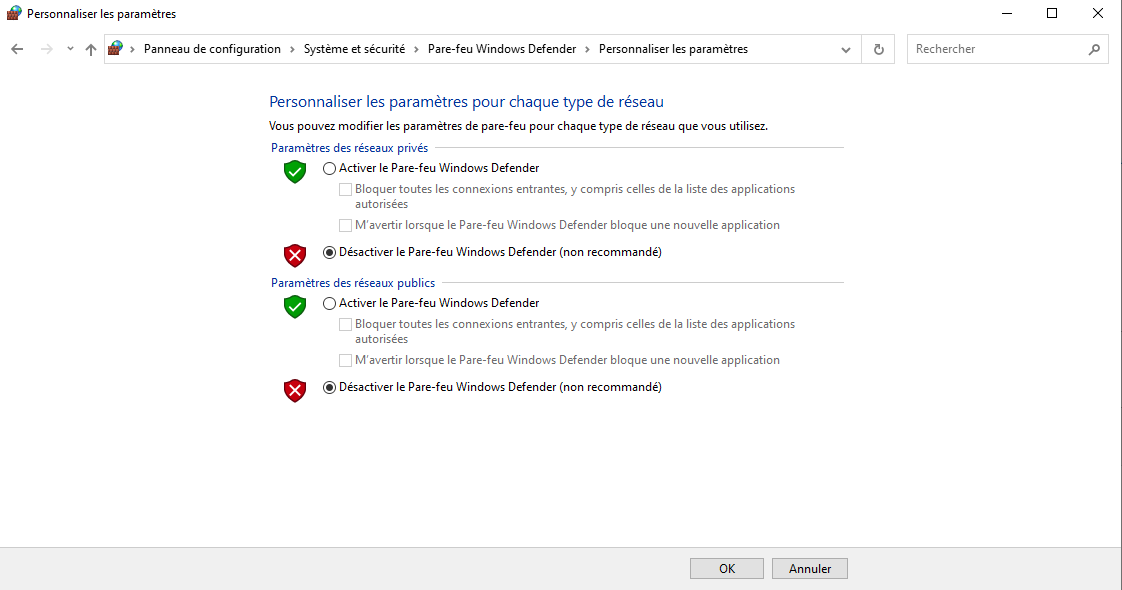
Ajouter d’un second disque sur FYC-MDT
Dans VMWare Workstation, nous allons ajouter un second disque dans les paramètres VM/Settings.
Ce disque va nous permettre d’héberger les différentes images et configuration du couple WDS/MDT.
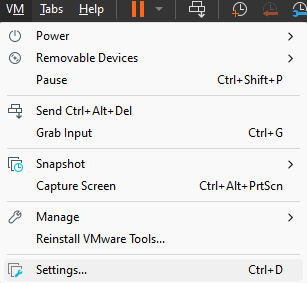
Sélectionner Add puis Hard Disk
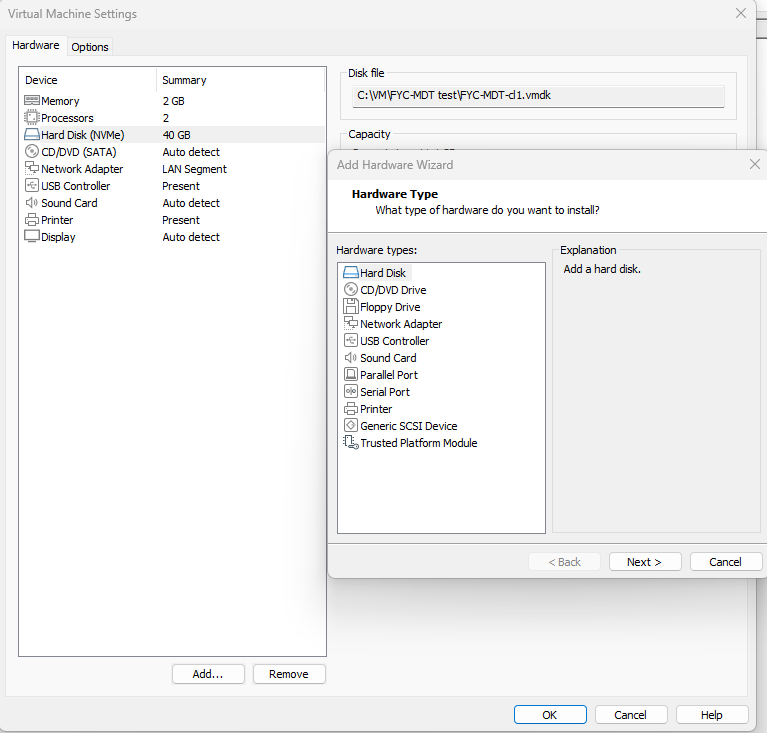

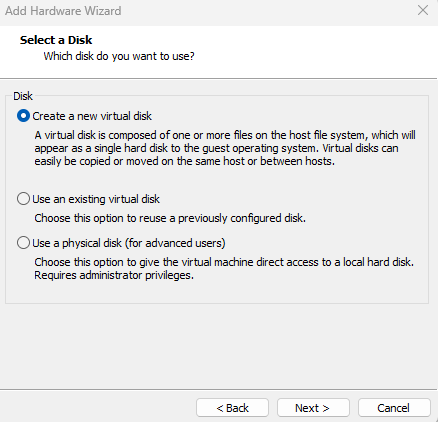
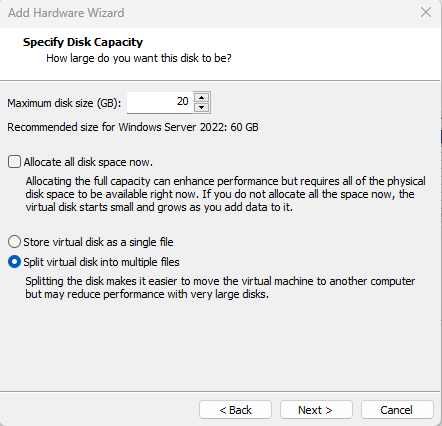
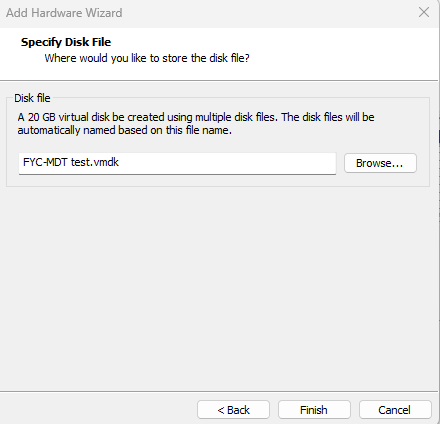
Le disque à maintenant été créé.
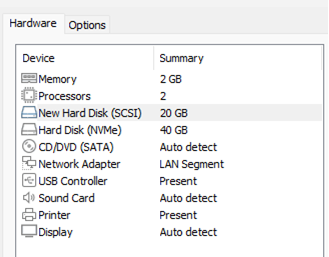
Le disque est créé mais n’est pas remontée dans Windows. Il faut l’initialiser dans l’outil Windows “Créer et formater des partitions de disque dur”

Effectuer un clic droit sur le disque et sélectionner “En ligne”

De nouveau un clic droit sur Disque 1 puis nous allons pouvoir sélectionner “Initialiser le disque”
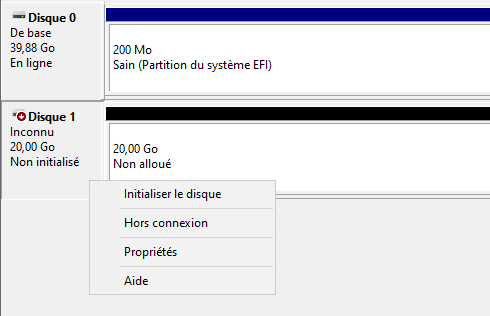

Dernière étape : Création d’un volume avec un clic droit et “Nouveau volume simple”
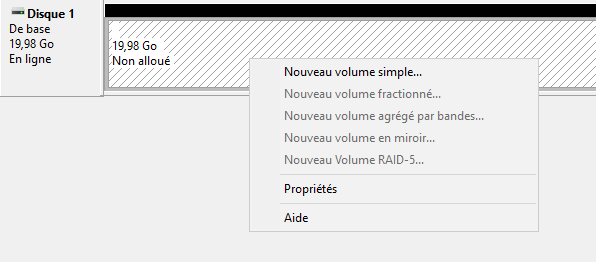
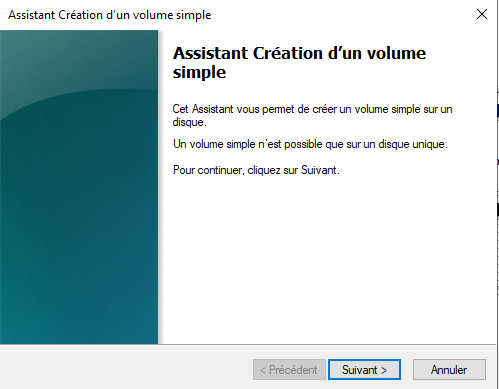
Saisir la quantité de données que nous voulons associer au disque dur.
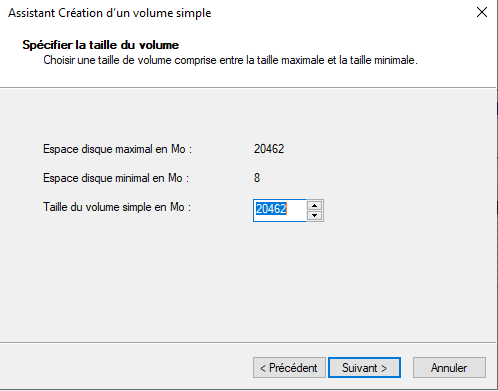
Sélection de la lettre qui sera attribué au lecteur

Définition du nom qui sera lié à notre volume
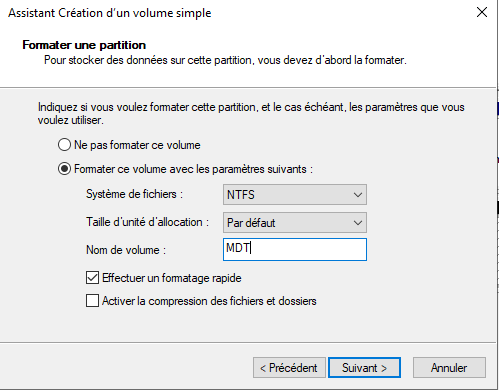

Nous pouvons vérifier dans l’explorateur de fichier que le second disque a bien été créé. 
Installation de l’AD
Un des prérequis de la création d’un domaine Active Directory nécessite que le compte Administrateur doit avoir un mot de passe. Dans Gestion de l’ordinateur, nous pouvons définir un mot de passe sur le compte Administrateur avec un clic droit puis “Définir le mot de passe”
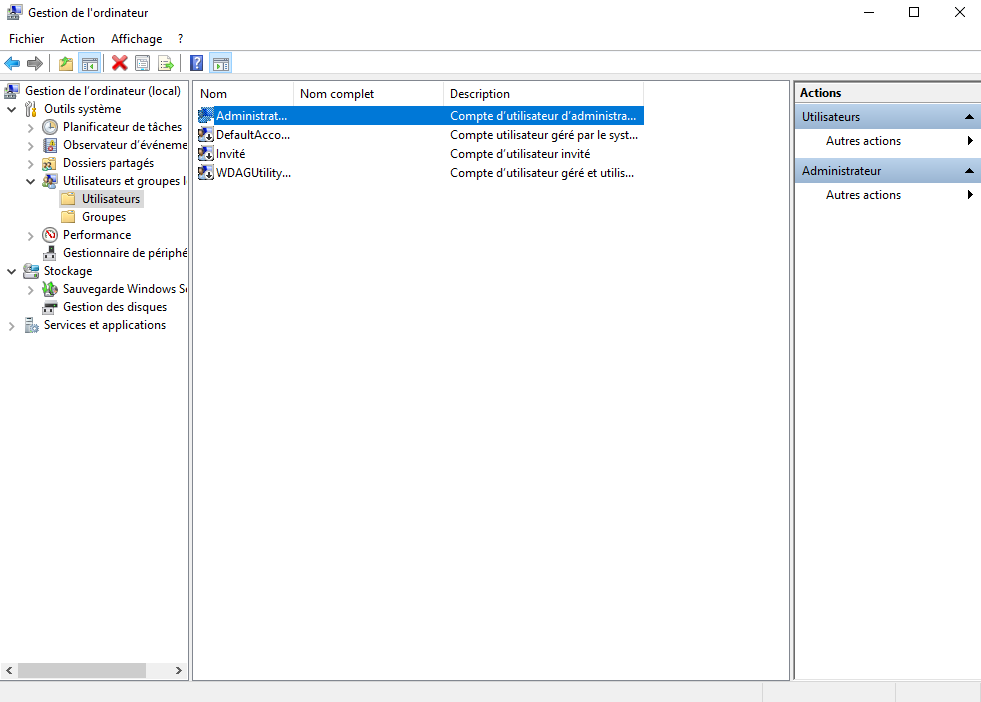
Sur FYC-AD, nous allons pouvoir installer les rôles AD, DNS et DHCP
Dans le Gestionnaire de serveur puis Gérer, sélectionner Ajouter des rôles et des fonctionnalités
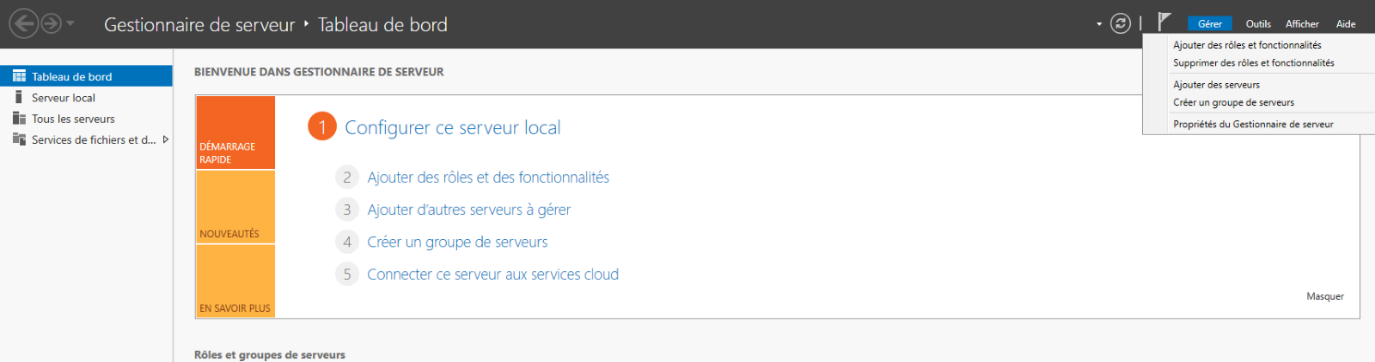
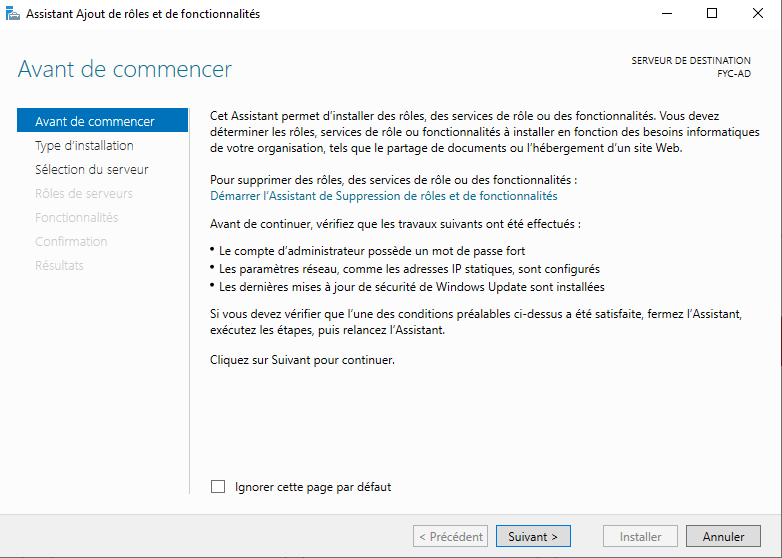
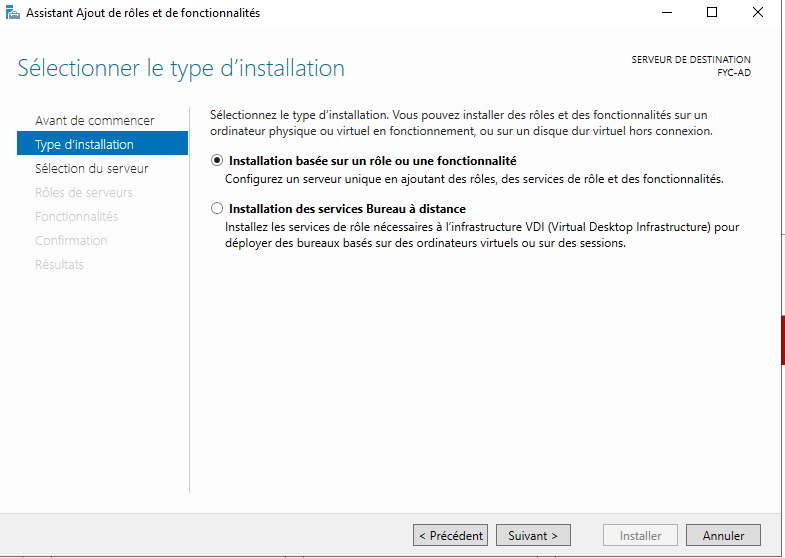

Nous pouvons cocher Serveur DHCP, Serveur DNS et Services AD DS
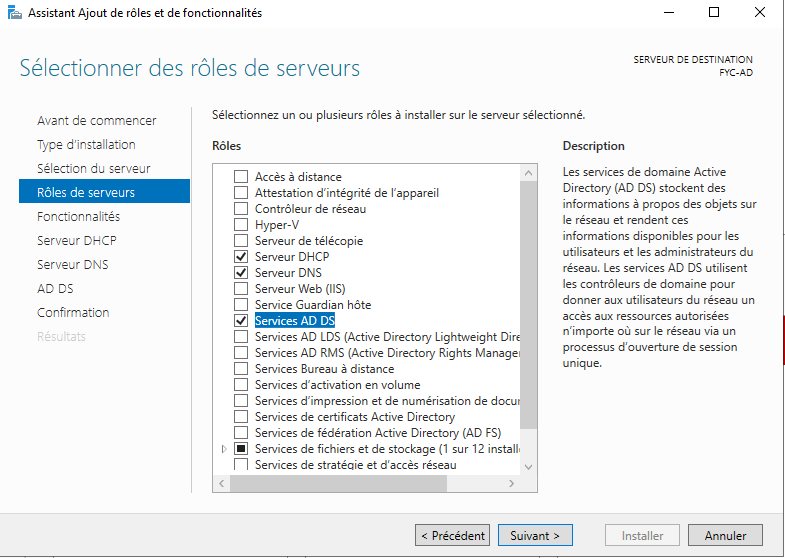
Sélectionner Suivant
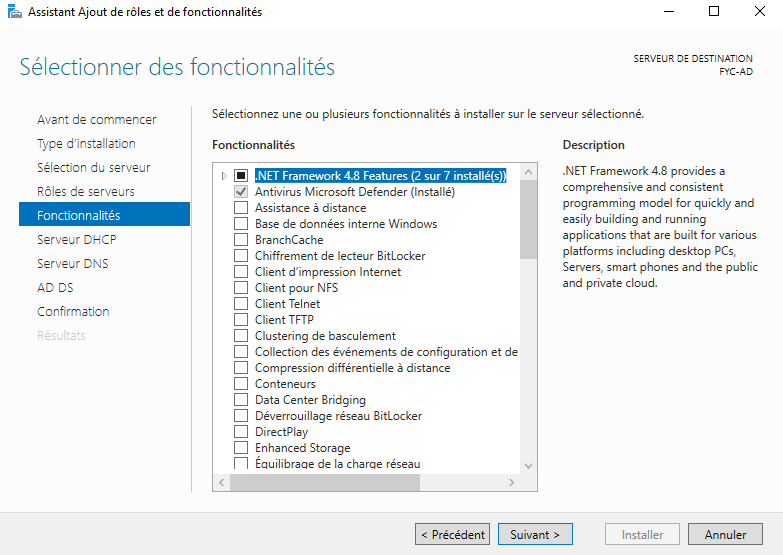

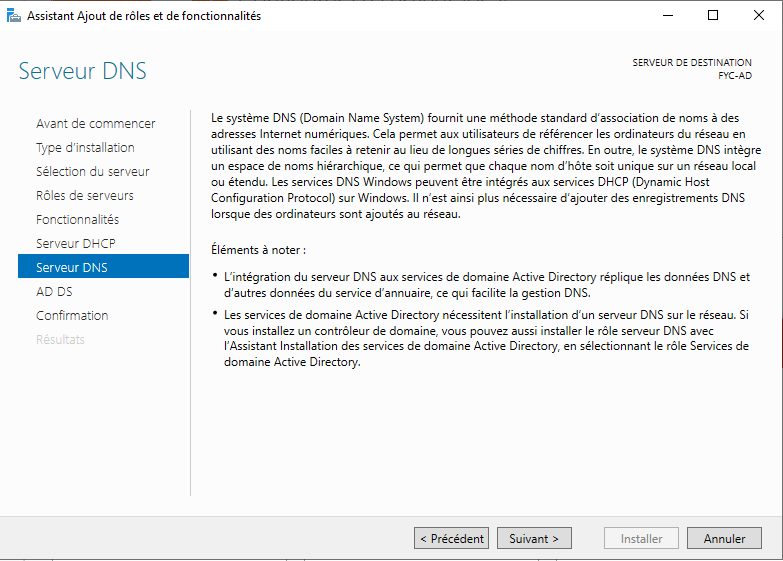
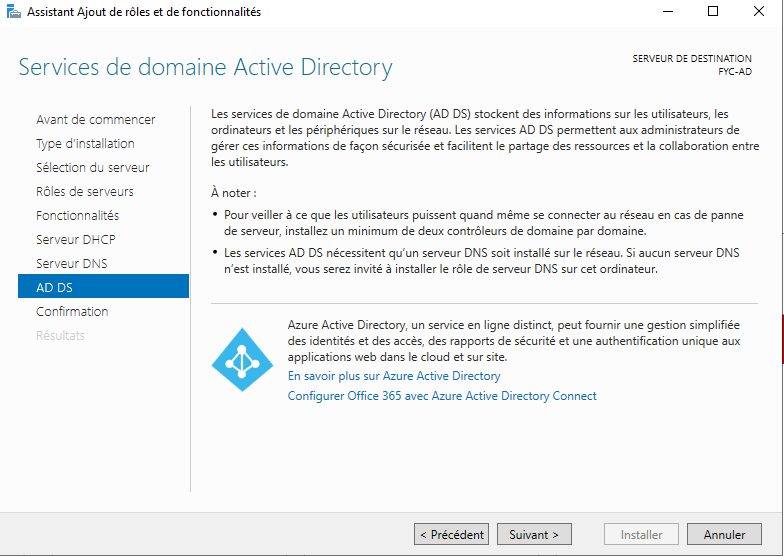
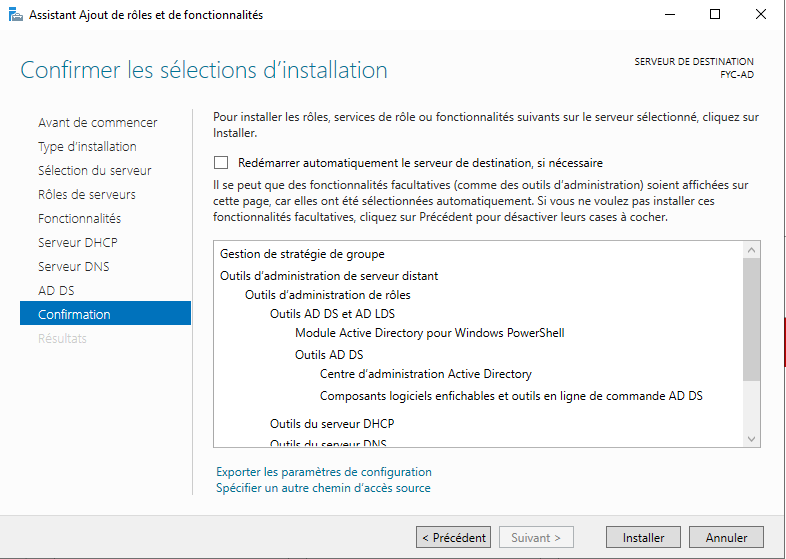
Les rôles sont désormais installés, nous allons pouvoir les configurer.
Nous allons commencer par promouvoir ce serveur en contrôleur de domaine
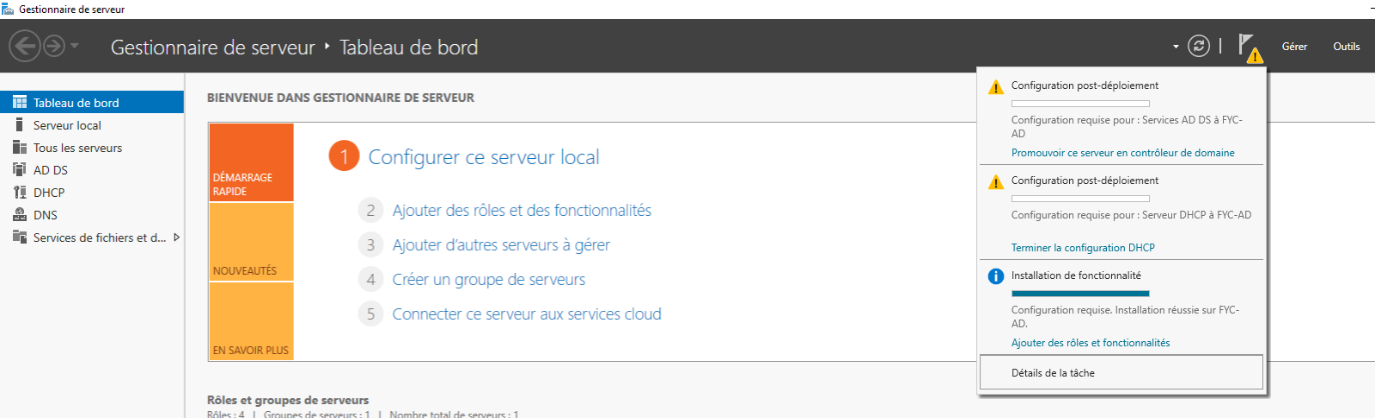
Sélectionner “Ajouter une nouvelle forêt”
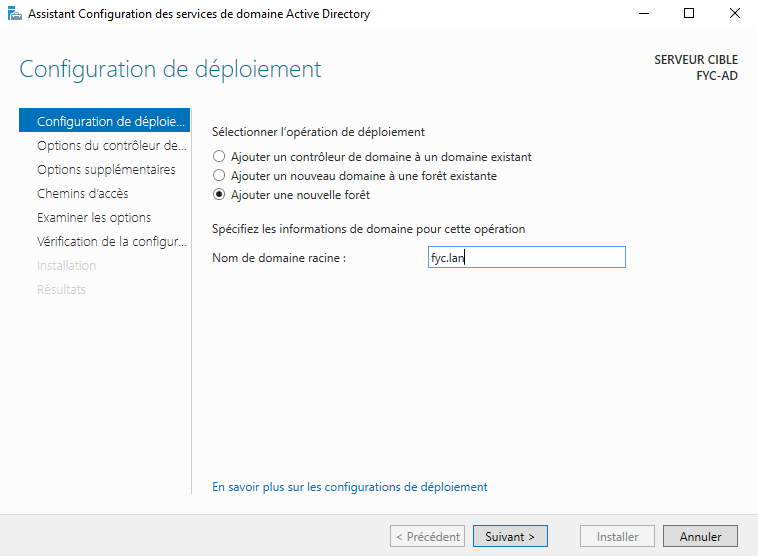
On sélectionne un mot de passe de restauration, il est important de le conserver dans un lieu sécurisé en environnement de production 
Encore “Suivant”
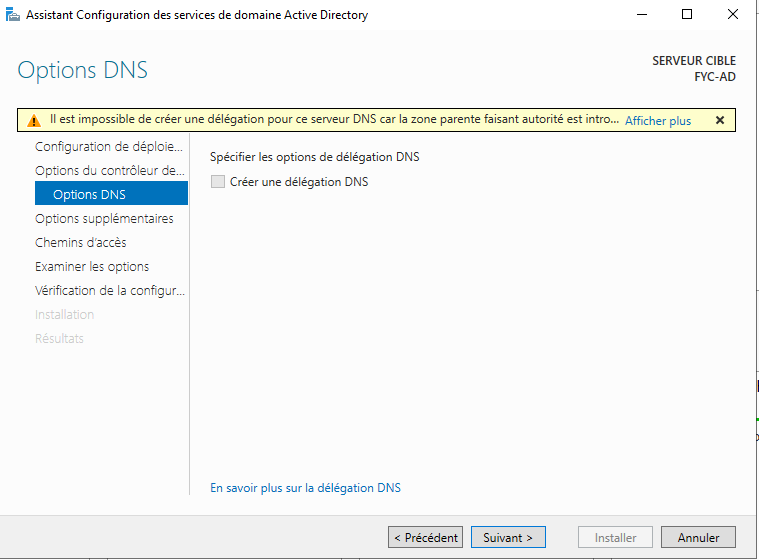

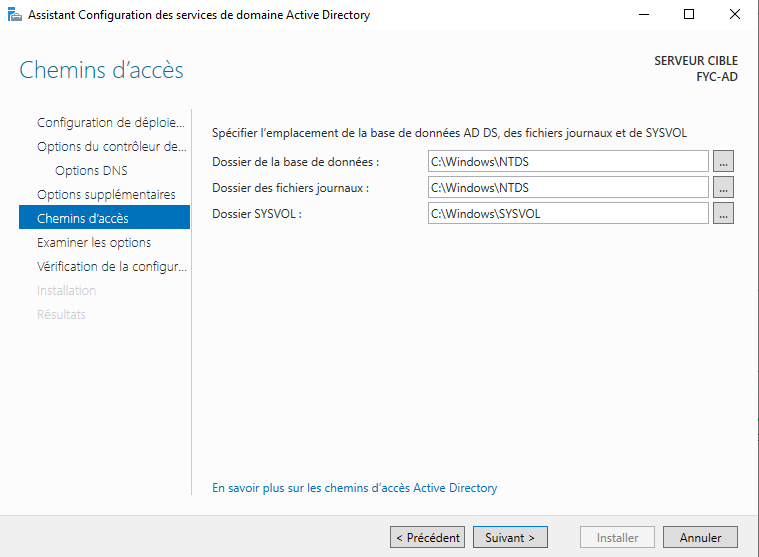
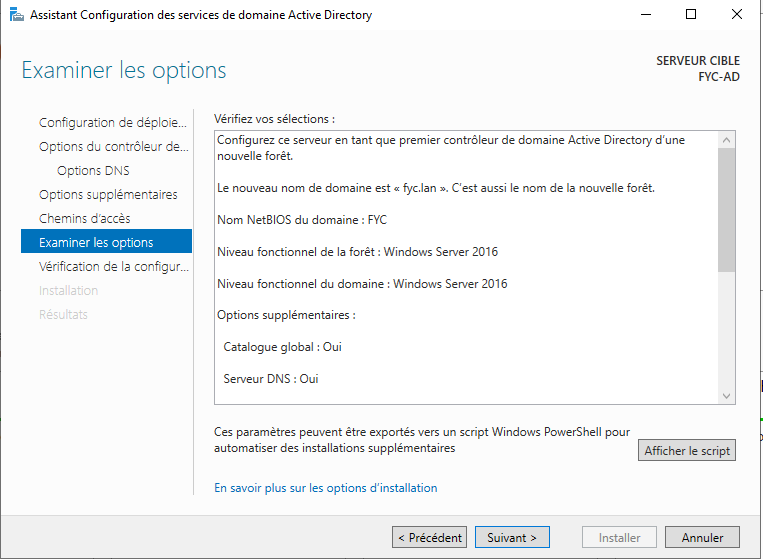
On clique enfin sur “Installer”
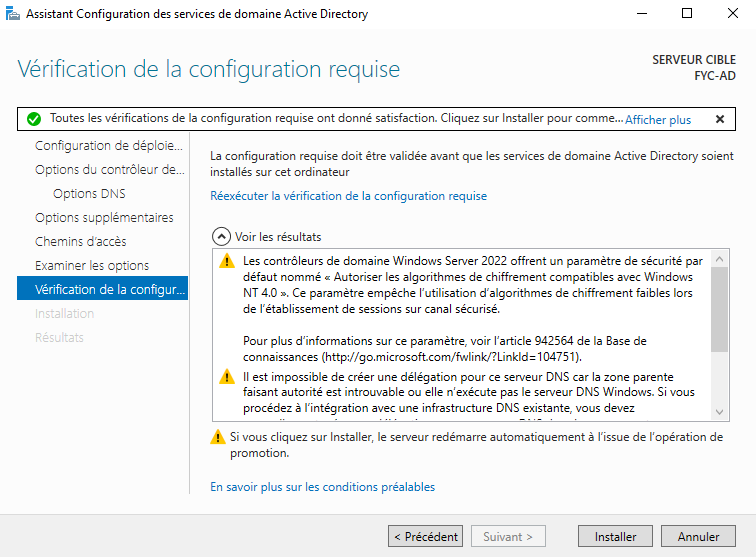
La machine redémarre automatiquement
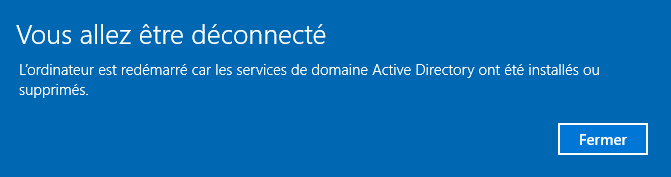
Configuration du DHCP
Le principe du boot PXE nécessite, pour prendre en charge le boot BIOS et UEFI, une configuration particulière. Afin de pouvoir gérer le boot BIOS x86, x64 et UEFI x86, x64, nous allons devoir configurer le service DHCP.
Sélectionner “Terminer la configuration DHCP”
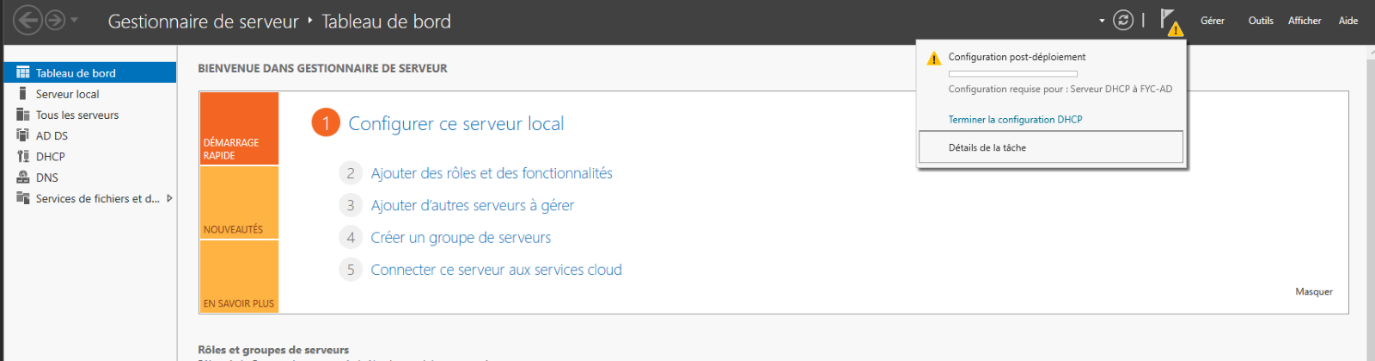
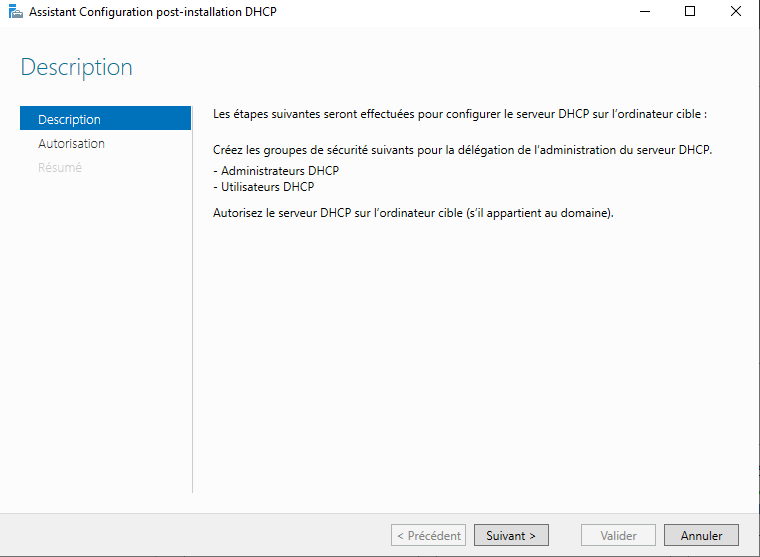
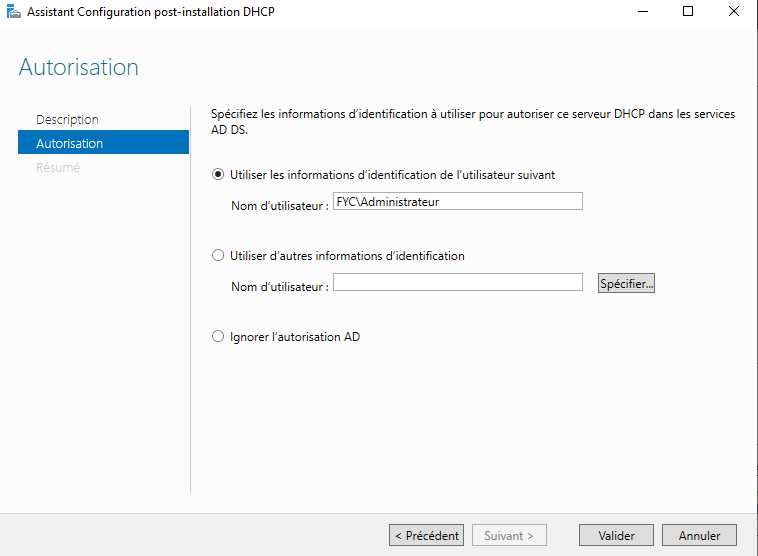
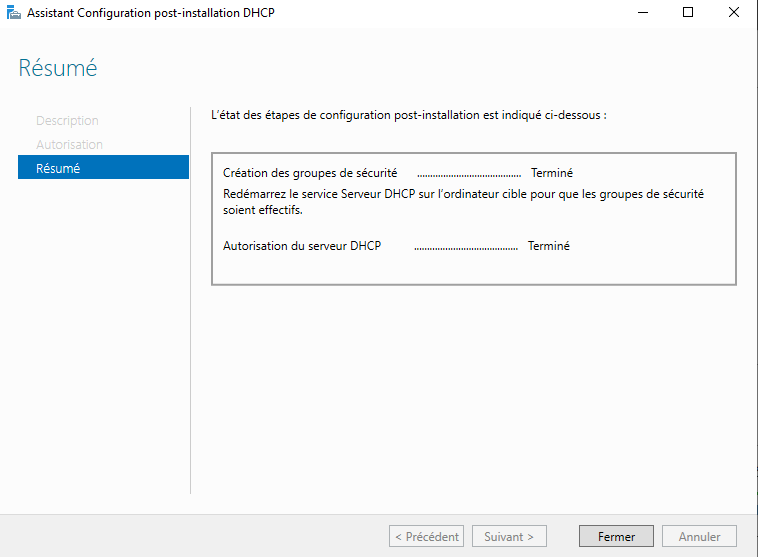
Nous avons maintenant accès à la console DHCP dans les Outils du serveur
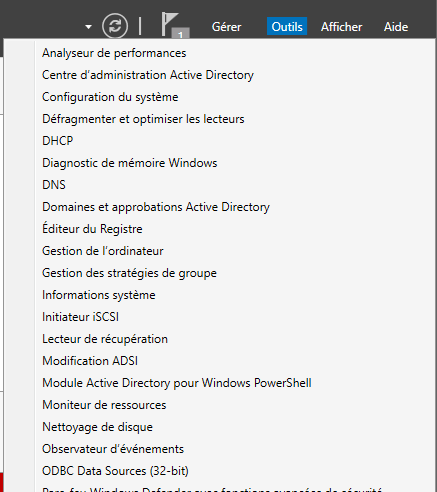
Nous allons créer notre première étendue en réalisant un clic droit sur IPv4 puis “Nouvelles étendue…”
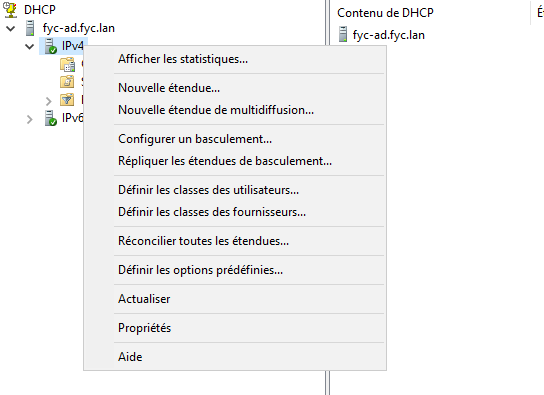
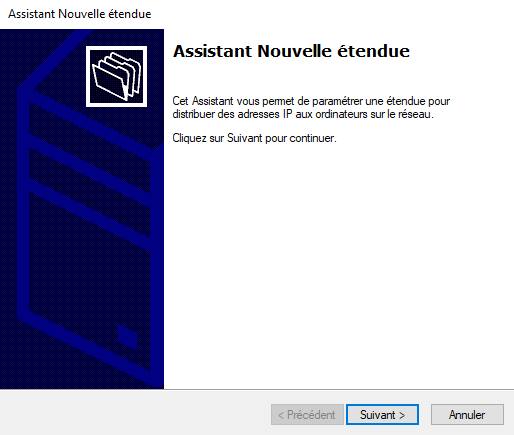
On attribue un nom à notre Etendue, pour le cas présent “Etendue_LAN”
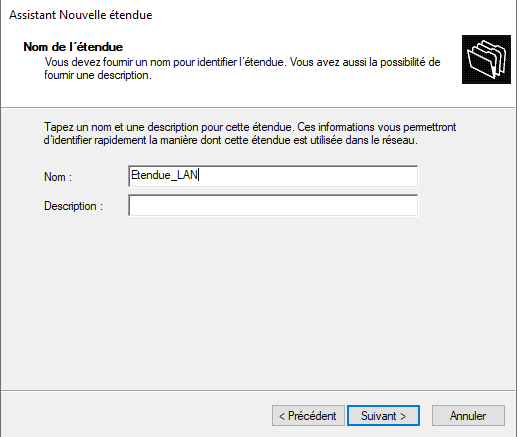
On définit la plage d’IP que l’on voudra distribuer aux différents clients, elle est à adapter selon vos besoins.
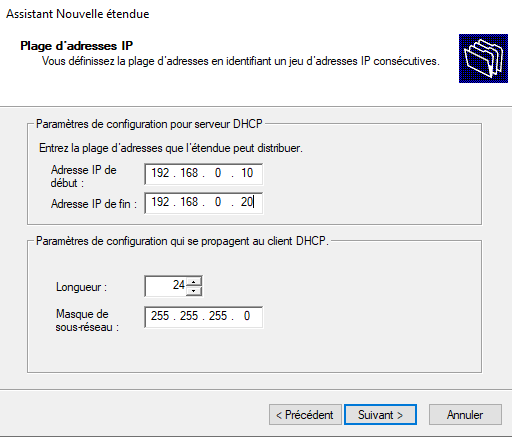
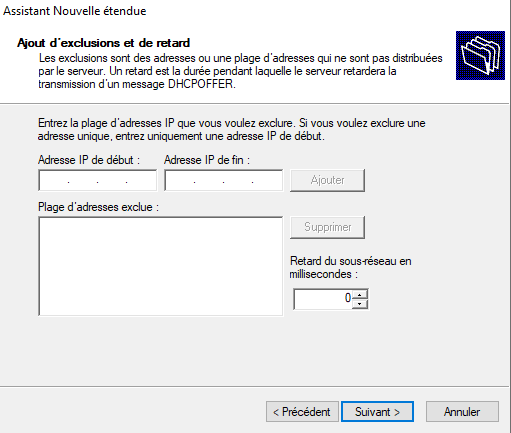
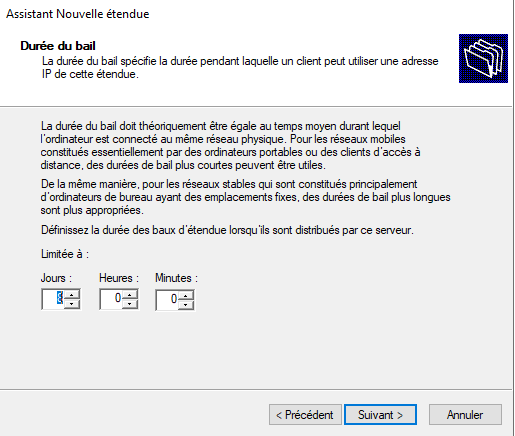
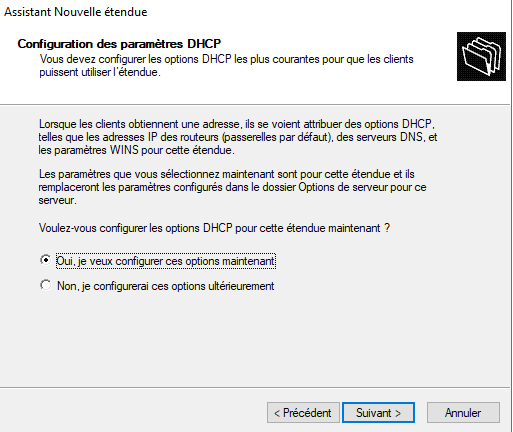
Ici, comme il s’agit d’un réseau local et isolé, je ne définis pas de passerelle. Dans un environnement de production, si vous voulez que vos machines aient un accès à internet (ou à d’autres réseaux), cette option est à configuré

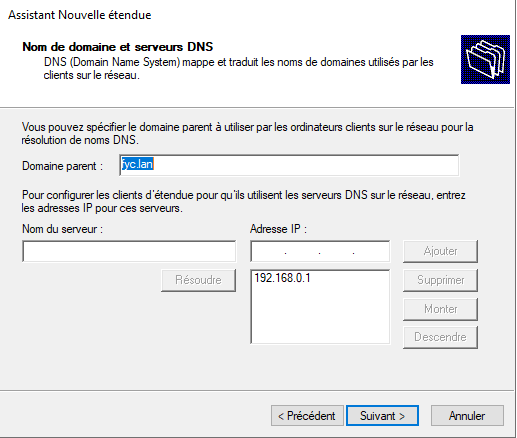
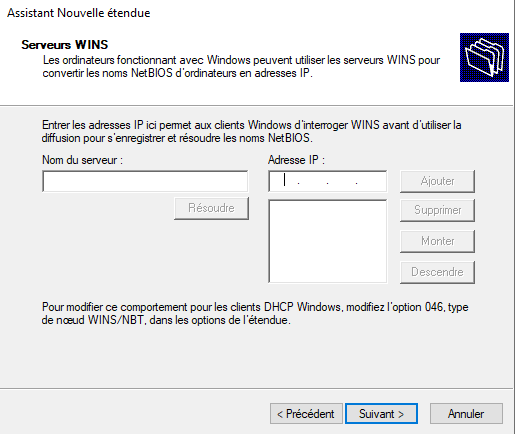
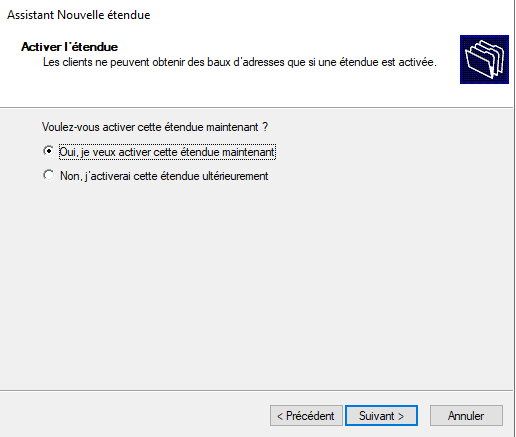
Notre étendue est maintenant créée !
Pour que le serveur DHCP prenne en charge le boot BIOS et UEFI, il faut configurer certaines options.
Par défaut, l’option 60 n’est pas prise en charge.
On peut l’activer via PowerShell et cette commande :
Add-DhcpServerv4OptionDefinition -ComputerName FYC-AD -Name PXEClient -Description "PXE Support" -OptionId 060 -Type String
Nous allons maintenant définir trois classes des fournisseurs DHCP correspondantes à des architectures différentes. Par exemple, la valeur « PXEClient:Arch:00007″ correspond à du boot PXE pour l’UEFI en x64.
La première sera créée manuellement et les autres via powershell.
Sur IPv4, clic droit et sélectionner “Définir les classes des fournisseurs…”

Remplir les cases suivantes comme sur la capture d’écran ci-dessous

Nous pouvons créer les 2 autres classes de fournisseurs via le script powershell ci-dessous
$DhcpServerName = hostname
$PxeServerIp = "192.168.0.2"
$Scope = "192.168.0.0"
Add-DhcpServerv4Class -ComputerName $DhcpServerName -Name "PXEClient - UEFI x86" -Type Vendor -Data "PXEClient:Arch:00006" -Description "PXEClient:Arch:00006"
Add-DhcpServerv4Class -ComputerName $DhcpServerName -Name "PXEClient - BIOS x86 et x64" -Type Vendor -Data "PXEClient:Arch:00000" -Description "PXEClient:Arch:00000"Et nous pouvons vérifier leurs créations : 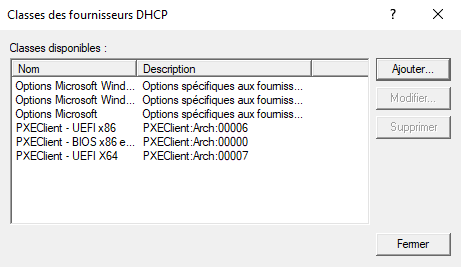
Maintenant, nous allons créer les différentes stratégies en lien avec nos classes de fournisseur.
Une stratégie prendra en charge le mode BIOS x86 et x84, la seconde stratégie le mode UEFI x86 et la dernière le mode UEFI x64
La configuration de la première stratégie s’effectue via un clic droit sur la Stratégie de notre étendue “Etendue_LAN” puis “Nouvelle stratégie…”
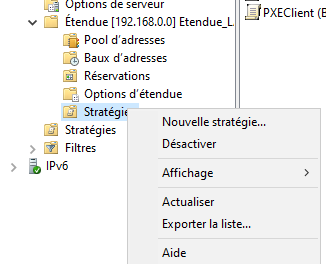
Saisie d’un nom pour la stratégie
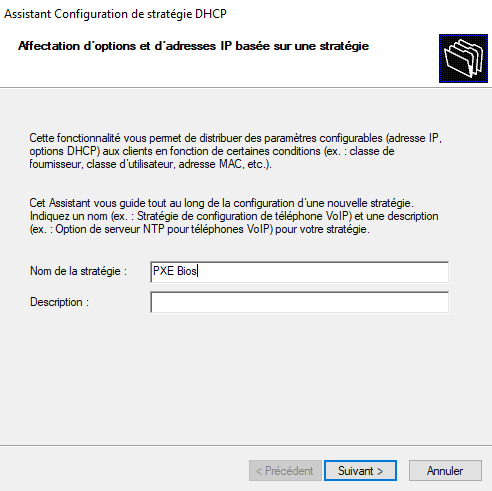
On sélectionne “Ajouter” en bas
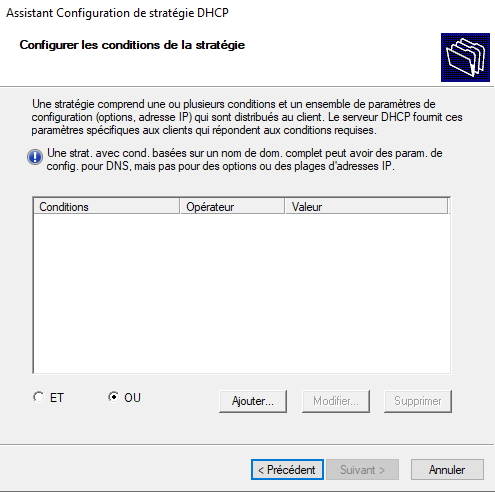
Et on crée le lien avec notre classe de fournisseur en charge du boot BIOS x86 et x64
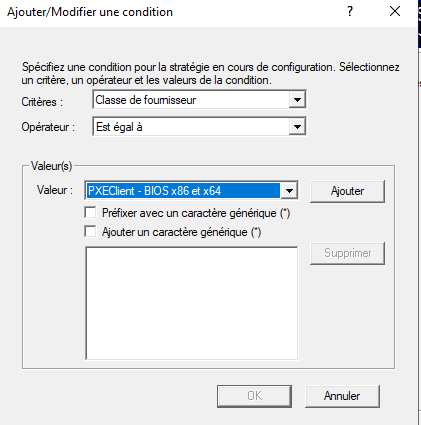


Comme il s’agit du mode BIOS, nous allons configurer uniquement les options 66 et 67. Le mode UEFI requiert l’option 60.

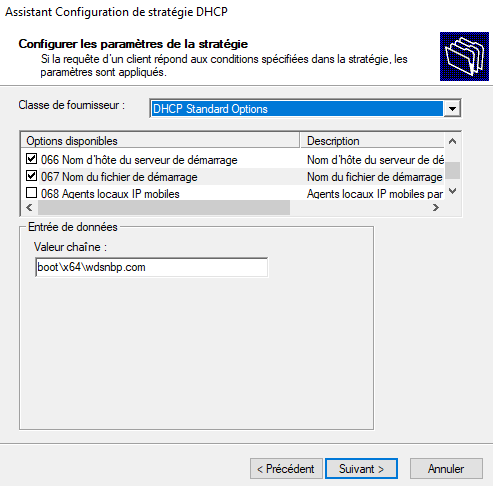
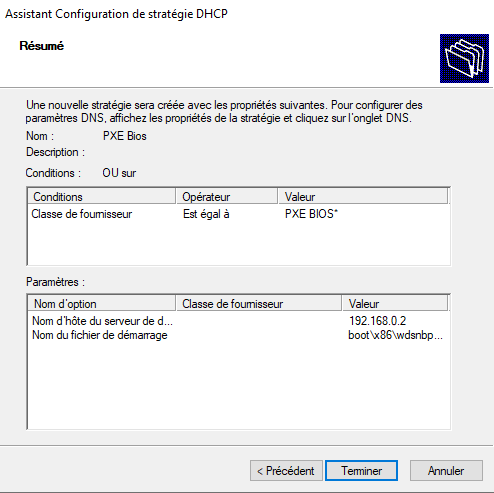
Nous allons créer nos deux prochaines stratégies à l’aide d’un script powershell.
$PolicyNameUEFIx86 = "PXEClient UEFI - x86"
$PolicyNameUEFIx64 = "PXEClient UEFI - x64"
$DhcpServerName = hostname
$PxeServerIp = "192.168.0.1"
$Scope = "192.168.0.0"
Add-DhcpServerv4Policy -Computername $DhcpServerName -ScopeId $Scope -Name $PolicyNameUEFIx86 -Description "Options DHCP pour boot UEFI x86" -Condition Or -VendorClass EQ, "PXEClient - UEFI x86"
Set-DhcpServerv4OptionValue -ComputerName $DhcpServerName -ScopeId $Scope -OptionId 060 -Value PXEClient -PolicyName $PolicyNameUEFIx86
Set-DhcpServerv4OptionValue -ComputerName $DhcpServerName -ScopeId $Scope -OptionId 066 -Value $PxeServerIp -PolicyName $PolicyNameUEFIx86
Set-DhcpServerv4OptionValue -ComputerName $DhcpServerName -ScopeId $Scope -OptionId 067 -Value boot\x86\wdsmgfw.efi -PolicyName $PolicyNameUEFIx86
Add-DhcpServerv4Policy -Computername $DhcpServerName -ScopeId $Scope -Name $PolicyNameUEFIx64 -Description "Options DHCP pour boot UEFI x64" -Condition Or -VendorClass EQ, "PXEClient - UEFI x64"
Set-DhcpServerv4OptionValue -ComputerName $DhcpServerName -ScopeId $Scope -OptionId 060 -Value PXEClient -PolicyName $PolicyNameUEFIx64
Set-DhcpServerv4OptionValue -ComputerName $DhcpServerName -ScopeId $Scope -OptionId 066 -Value $PxeServerIp -PolicyName $PolicyNameUEFIx64
Set-DhcpServerv4OptionValue -ComputerName $DhcpServerName -ScopeId $Scope -OptionId 067 -Value boot\x64\wdsmgfw.efi -PolicyName $PolicyNameUEFIx64Attention à la syntaxe des noms utilisés pour les fournisseurs de classe.
Nous pouvons vérifier la création des 2 autres stratégies
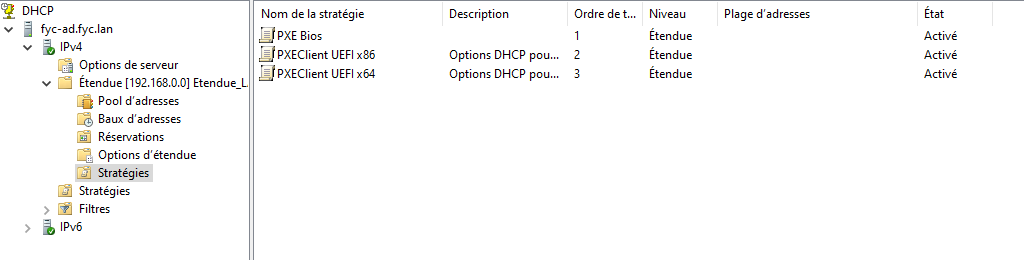
Et également vérifier la bonne création et configuration des options dans l’onglet “Options d’étendue”
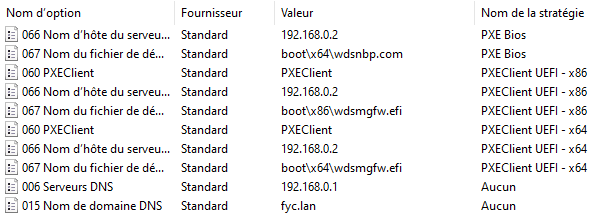
Configuration et explication approfondie du rôle WDS
Comme énoncé dans l’introduction, le rôle WDS (Windows Deployment Services) est une fonctionnalité de Microsoft qui permet le déploiement des systèmes d’exploitation Windows.
Il est utilisé pour configurer de nouveaux clients avec une installation basée sur l’image, ce qui facilite le déploiement à grande échelle dans les environnements professionnels.
WDS fonctionne au moyen de la technologie PXE (Preboot Execution Environment), ce qui permet de démarrer et d’installer des systèmes d’exploitation au démarrage des ordinateurs distants via le réseau. Pour mettre en place WDS, il est nécessaire d’avoir un serveur dédié avec une partition dédiée au rôle.
Seule, cette solution ne permet pas de personnaliser de façon précise les déploiements mais est très efficace pour déployer des systèmes d’exploitation. C’est pourquoi elle est couplée avec la solution MDT.
Nous allons dans un premier temps installé le rôle WDS.
Sur FYC-MDT, nous devons aller dans « Ajouter des rôles et fonctionnalités »
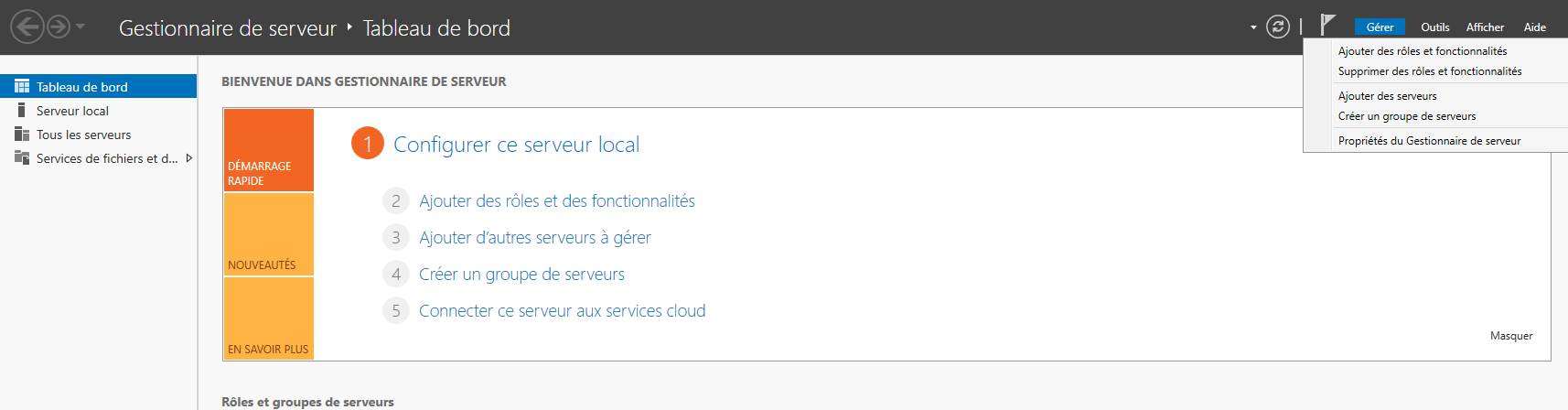
Sélectionner suivant jusqu’à l’onglet de sélection des rôles
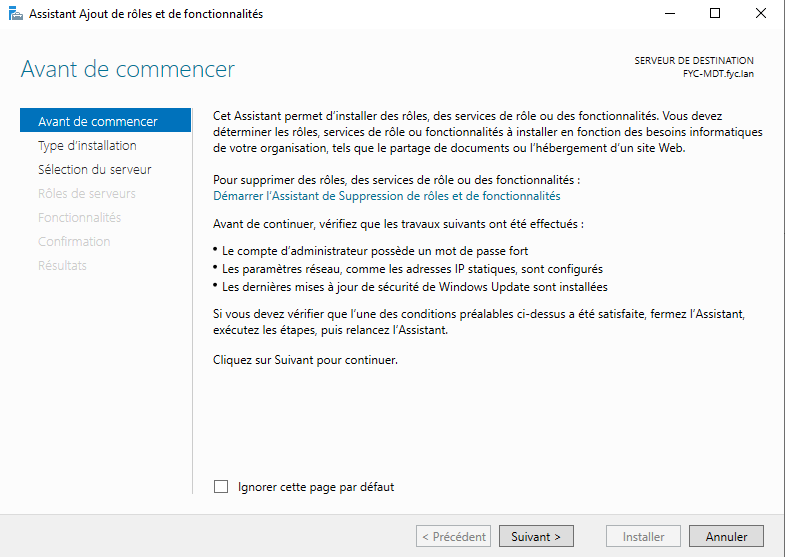
Une fois cet onglet atteint, nous allons sélectionner « Windows Deployment Services ».

Sélectionner suivant jusqu’à l’installation du rôle
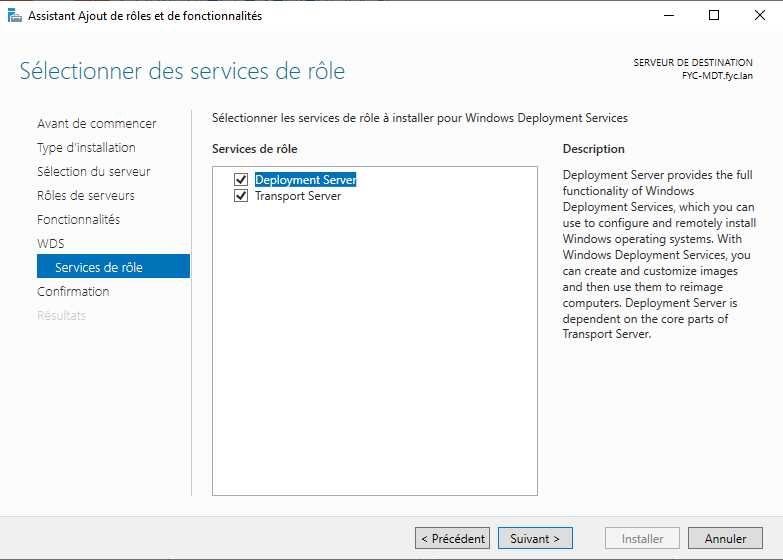
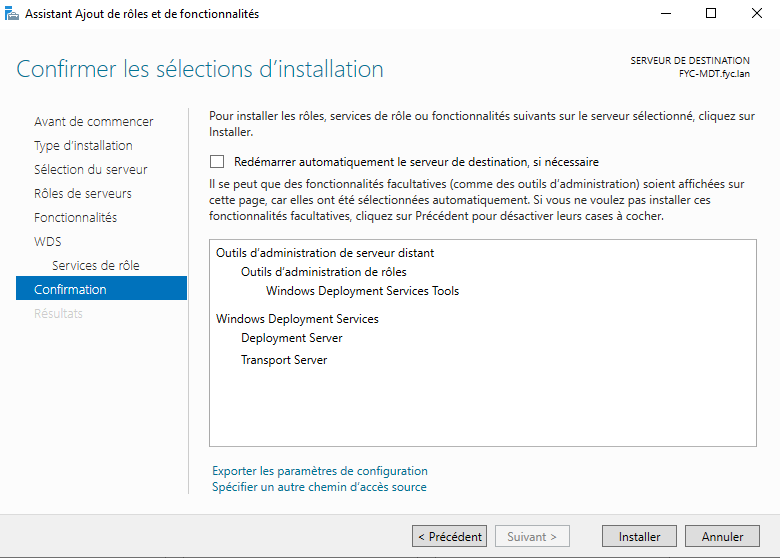
WDS est correctement installé, il reste à configurer le rôle car il est inutilisable pour le moment
Nous allons lancer la consôle WDS en recherchant « Services de déploiement Windows » dans la barre de recherche
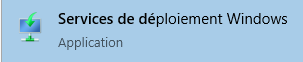
En développant Serveurs, nous pouvons voir notre serveur FYC-MDT mais il n’est pas configuré. Nous allons le faire en effectuant un clic droit et configurer le serveur
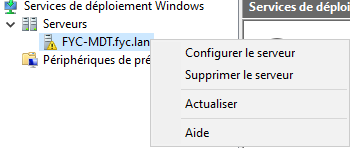
On saisit Suivant

Comme nous avons un environnement Active Directory, nous allons lié notre serveur WDS à celui-ci
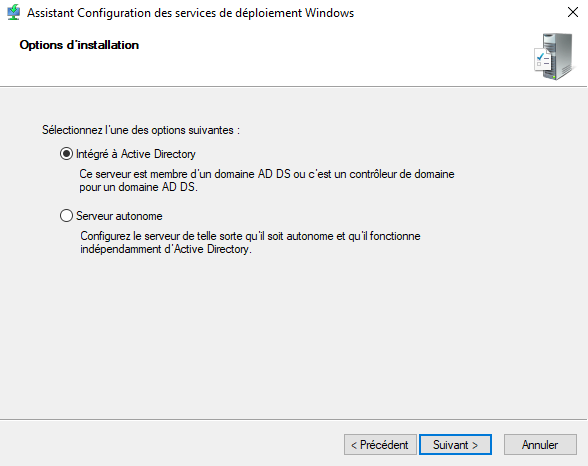
Cette étape va nous permettre de définir le dossier d’installation de WDS qui contiendra les images de démarrage, d’installation, les fichiers de démarrage PXE où encore les outils de gestion des services de déploiement Windows. Nous allons choisir le disque crée lors de la configuration des machines virtuelles.
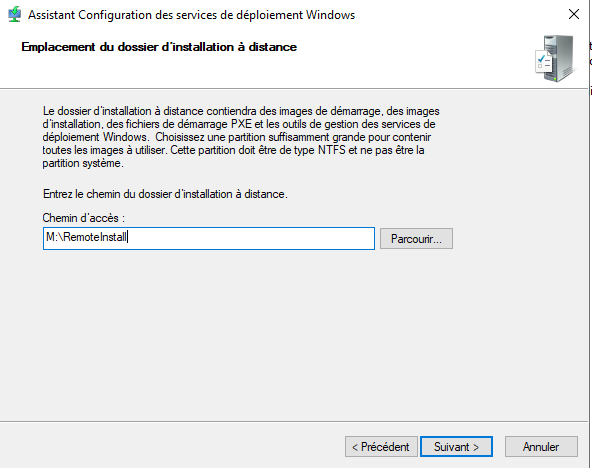
Ici, nous allons choisir avec qui nous voulons que notre serveur WDS communique. Nous allons sélectionner « Répondre à tous les ordinateurs clients (connus et inconnus) » comme il s’agit d’un environnement de test et que nous maitrisons notre réseau.
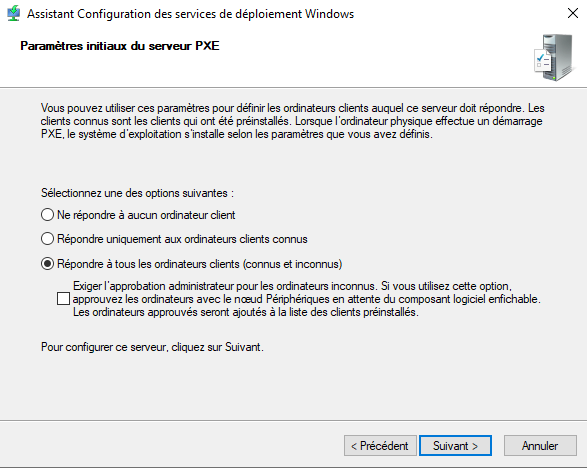
On décoche « Ajouter les images au serveur maintenant » car nous allons le voir plus tard.

Nous allons maintenant pouvoir ajouter nos images de démarrage et d’installation sur le serveur WDS.
La première étape sera de charger l’image ISO de Windows 11 sur notre machine virtuelle afin d’extraire les images de démarrage et d’installation.
Dans VMWare Workstation, on sélectionne « Settings » dans l’onglet « VM »
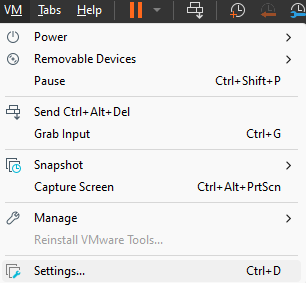
On ajoute un CD via le bouton « Add » puis « CD/DVD Drive »

Dans l’onglet « Use ISO image file : », nous allons aller sélectionner notre ISO Windows 11 stocké localement.
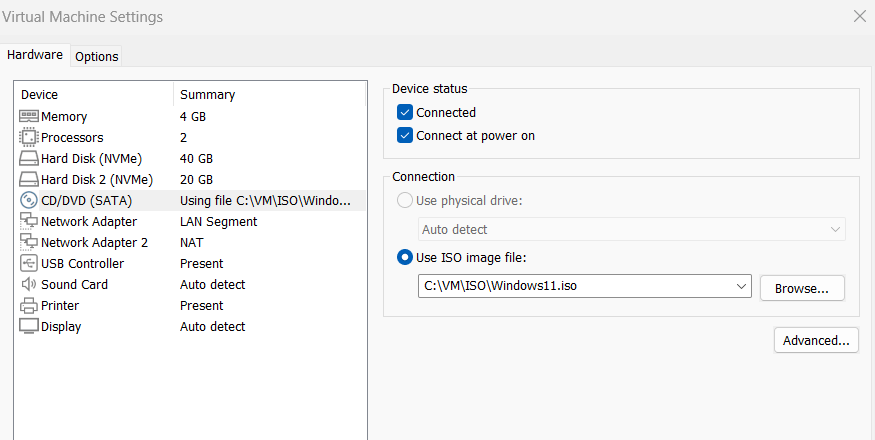
De retour sur notre console WDS, nous allons sélectionner le dossier Image de démarrage et « Ajouter une image de démarrage »

En naviguant dans notre fichier ISO qui a été remonté précédemment, nous allons sélectionner le fichier « boot.wim » dans le dossier « sources »
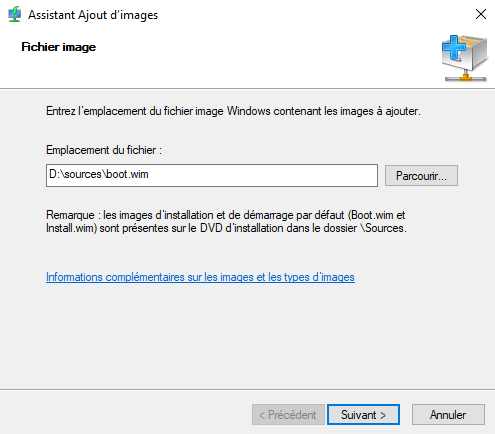
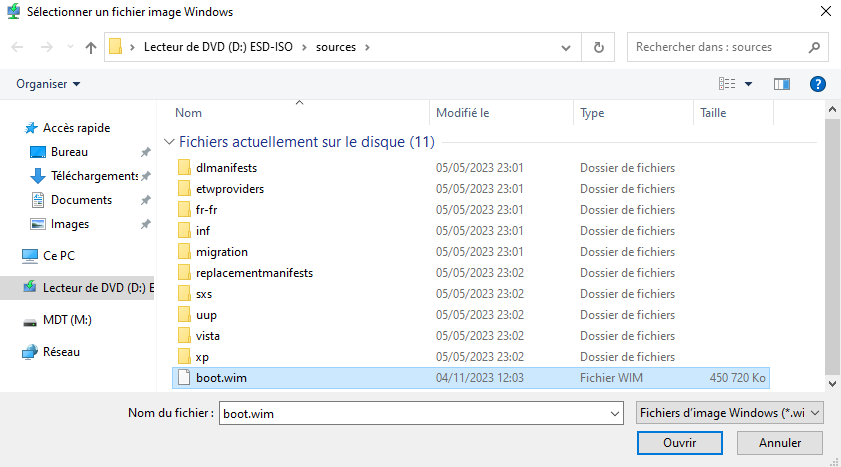
On ajoute un nom à notre image, par exemple Windows 11
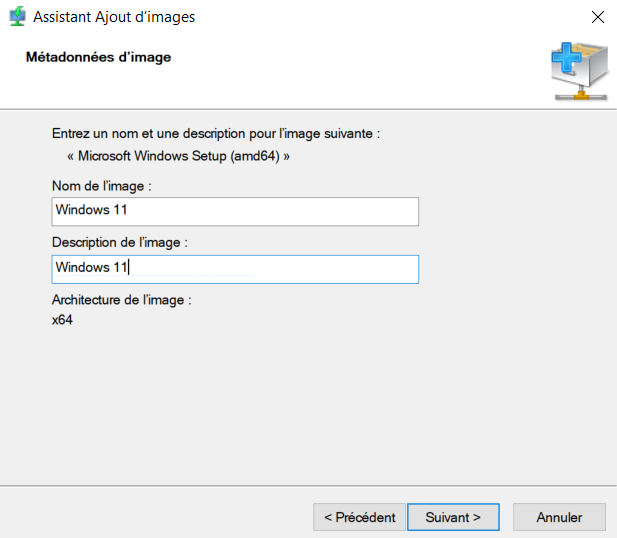
L’image de démarrage est ajoutée, il faut maintenant importer l’image d’installation.
Dans notre cas, l’image install.wim n’existe pas en tant que tel.
Elle existe au format.esd et n’est pas compatible avec WDS.
Nous allons devoir transformer cette image au format .wim et également l’optimiser en sélectionner uniquement la version de Windows qui nous intéresse.
Ouvrer un terminal en administrateur et saisissez ces commandes :
Se placer à la racine de C :
Set-Location C:\Créer un dossier ESD :
New-Item -ItemType Directory -Path C:\ESDCopie de l’image de l’iso install.esd vers ce dossier :
Copy-Item -Path D:\sources\install.esd -Destination C:\ESD\Vérification du bon import de l’image :
Get-Childitem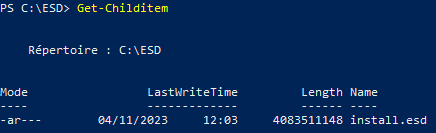
Avoir des informations sur les versions que comporte l’image :
dism /Get-WimInfo /WimFile:C:/ESD/install.esd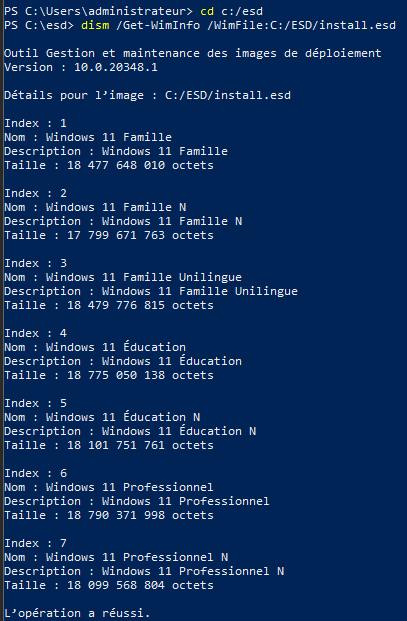
Les index correspondent aux versions de Windows que contiennent l’image. Ici, comme nous voulons uniquement installer des Windows 11 en version professionnel, nous allons conserver l’index 6
dism /export-image /SourceImageFile:C:\ESD\install.esd /SourceIndex:6 /DestinationImageFile:C:\ESD\install.wim /Compress:max /CheckIntegrityL’extraction dure quelques minutes

Maintenant que nous avons notre image d’installation au format .wim, nous pouvons l’importer dans WDS
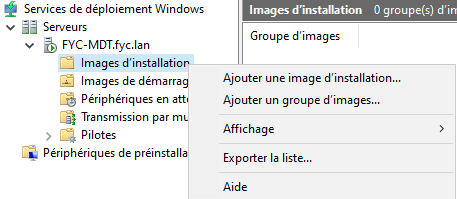
Nous pouvons nommer le groupe d’image que nous allons créer
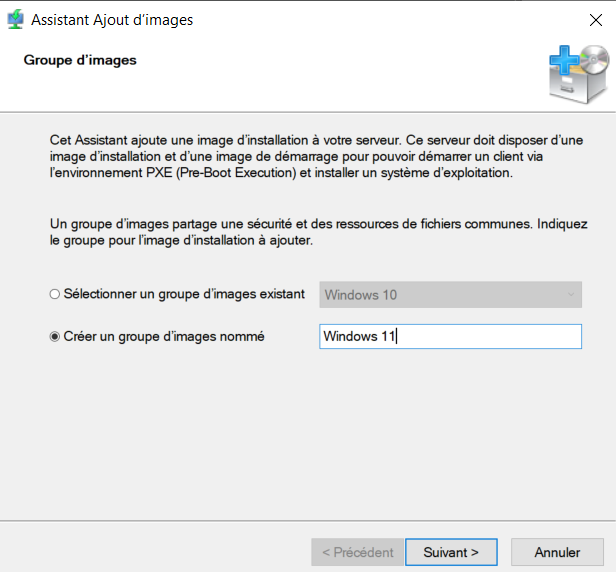
On sélectionne l’image fraichement crée cette fois-ci dans C:/ESD

On sélectionne les versions de Windows que nous avons conservé. Etant donné que nous avons extrait uniquement la version pro il n’y a que celle-ci qui est proposé. Si vous aviez décidé d’extraire plus d’index, vous verriez plus de possibilités.
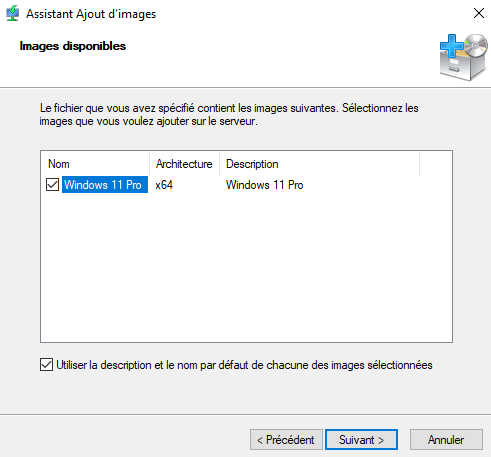
Puis on sélectionne suivant jusqu’à la fin
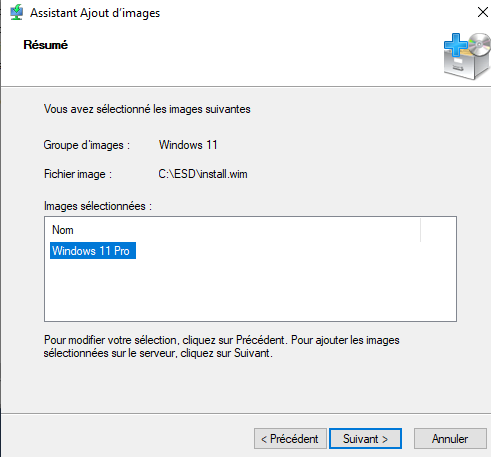
Notre image est installée et notre serveur WDS est configuré pour déployer des machines Windows 11.
Nous pouvons tester le boot BIOS dans un premier temps
Dans VMWare Workstation, nous pouvons, dans l’onglet « Options » puis « Advanced », choisir la méthode de boot entre BIOS et UEFI. On sélectionne BIOS dans un premier temps
Nous allons maintenant créer une nouvelle machine sans lié d’ISO.
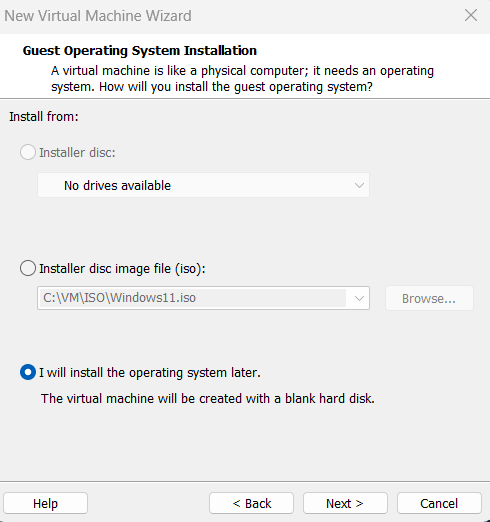
Nous allons également ajouter cette nouvelle VM dans le réseau LAN SEGMENT nommé FYC dont nos différents serveurs font partie.
Une fois la machine démarrée, nous allons devoir appuyer sur la touche F12 pour pouvoir booter sur le réseau via le protocole PXE en mode BIOS.

Il va chercher les fichiers sur le serveur WDS directement
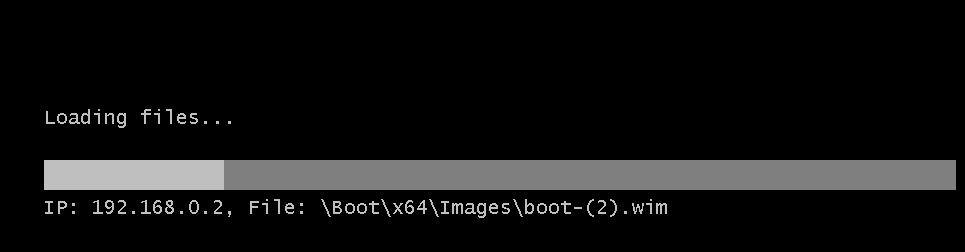
Nous aurons une belle erreur « Notification de désapprobation » qui est dû au fait que Windows 11 n’est pas compatible avec WDS.
Le comportement est normal car c’est MDT qui gérera l’image finale.
Le but est de vérifier le fonctionnement du serveur WDS et du téléchargement des fichiers
Pour avoir plus d’informations : https://www.gdidees.eu/userfiles/file/docs/Guide%20des%20erreurs%20MDT-WDS.pdf
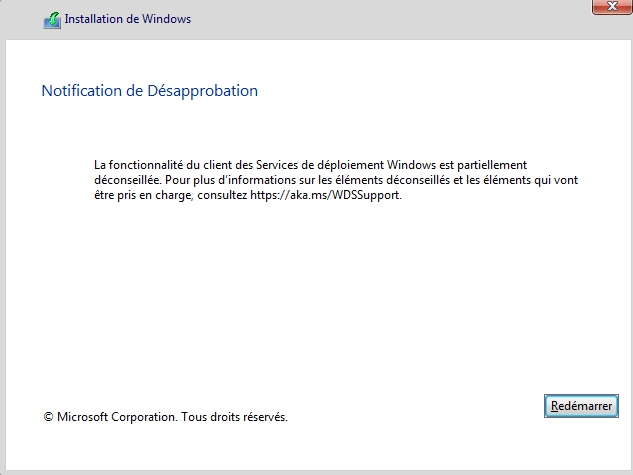
Nous allons tester également le boot via le mode UEFI.
Il y a une contrainte supplémentaire, le boot PXE en mode UEFI peut ne pas fonctionner si la fonctionnalité NETBIOS n’est pas désactiver. Dans les paramètres de la carte réseau sur le serveur WDS uniquement, nous allons désactiver cette fonctionnalité en sélectionant « Désactiver NetBIOS sur TCP/IP ».
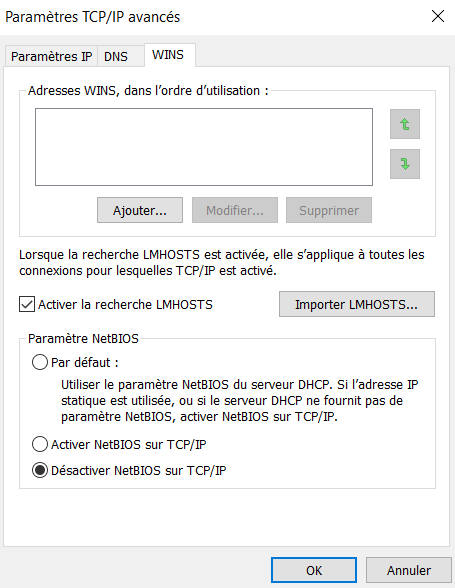
Nous allons passer en mode UEFI cette fois-ci
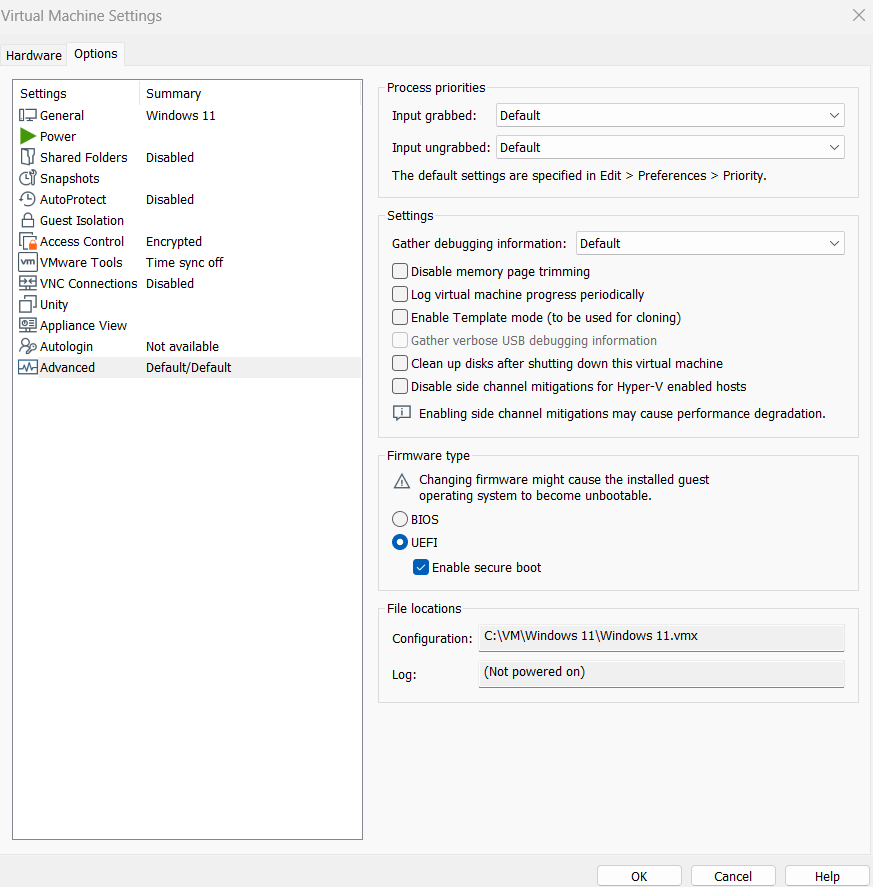
Et démarrer la machine virtuelle.
Le client a communiqué avec le serveur MDT

Nous avons vu lors du boot BIOS que nous ne pouvons pas aller plus loin. L’objectif ici était également de vérifier que le boot UEFI était opérationnel.
Configuration et explication approfondie du rôle MDT
Comme vu en introduction également, MDT (Microsoft Deployment Toolkit) est un ensemble unifié d’outils, de processus et de conseils pour l’automatisation du déploiement du bureau et du serveur Windows. Il permet de créer des images de référence et de gérer le déploiement des différentes versions de Windows.
MDT ne s’installe pas de la même manière que WDS puisqu’il ne s’agit pas d’un service Windows. Il s’agit d’une suite de logiciel.
Ce kit de logiciel comprend :
Windows ADK (Assessment and Deployment Kit) : comprend les outils qui permettent de personnaliser les images Windows
Lien de téléchargement : https://learn.microsoft.com/fr-fr/windows-hardware/get-started/adk-install
Add-on Windows PE pour Windows ADK : il s’agit d’un petit système d’exploitation utilisé pour installer les clients
Lien de téléchargement : https://go.microsoft.com/fwlink/?linkid=2196224
MDT : comprend la console de MDT
Lien de téléchargement : https://www.microsoft.com/en-us/download/details.aspx?id=54259
MDT se configure à travers une console de gestion nommé « Deployment Workbench, il s’agit d’une console graphique de type MMC (Microsoft Management Console) qui s’exécute sur un poste Windows, qu’il soit en 32 bits ou 64 bits. Pour utiliser la console de gestion, il est nécessaire d’installer le kit de déploiement Windows ADK, ainsi que le package MDT.
MDT a également besoin d’un point de distribution, généralement il s’agit un dossier partagé, par défaut nommé « DeploymentShare$ ». Tout serveur de fichiers SMB, qu’il s’agisse de Windows, de Linux ou d’un NAS, peut servir de point de distribution pour MDT. Dans notre cas, c’est le second « M » sur le serveur MDT.
Le dossier « DeploymentShare$ » a plusieurs sous-dossiers dont il est nécessaire de comprendre l’importance :
« Boot » : Ce dossier renferme les fichiers .WIM et éventuellement .ISO correspondants aux images WinPE modifiées, spécifiquement conçues pour « LiteTouch ». Ces fichiers sont essentiels pour initier la connexion et exécuter les tâches définies sur le serveur de fichiers.
« Operating Systems » : Ici, vous trouverez les fichiers sources des distributions Windows, qui peuvent être des copies intégrales des CD ou DVD d’origine, ou des images .WIM résultant de captures. Ils sont utilisés lors de l’installation du système d’exploitation.
« Out-of-Box Drivers » : Ce dossier contient les fichiers de pilotes tiers au format .INF. Ces pilotes sont nécessaires aux images WinPE ainsi qu’aux systèmes d’exploitation à installer.
« Packages » : Dans ce dossier, vous découvrirez les packs de langues, correctifs et mises à jour des systèmes d’exploitation au format .CAB ou .MSU.
« Applications » : Il abrite les applications au format .MSI ou .EXE qui seront exécutées en post-installation.
« Control » : Ce dossier comprend les séquences de tâches à exécuter (« ts.xml ») organisées en sous-dossiers. De plus, il contient la plupart des fichiers de configuration du MDT au format .xml, notamment « bootstrap.ini » et « CustomSettings.ini, » auxquels nous reviendrons plus tard.
Notez que la structure du MDT est facilement transportable. Vous avez la liberté de stocker vos projets sur un support amovible, un lecteur réseau, ou tout autre support de votre choix. Pour les exploiter, il suffit d’utiliser une machine équipée du MDT, de connecter la ressource partagée, puis d’ouvrir cette structure existante depuis la console.
Cette solution utilise également un noyau WinPE (Windows Preinstallation Environment). Il utilise principalement un script appelé « LiteTouch.wsf ». Son rôle est de se connecter au point de distribution et d’interpréter les scripts (.vbs/.wsf) ainsi que les directives publiées (.xml). Comme tous les noyaux WinPE, il peut être déployé sur divers supports tels que des clés USB, des CD/DVD, ou via le réseau en utilisant la technologie PXE.
Schéma de fonctionnement de MDT
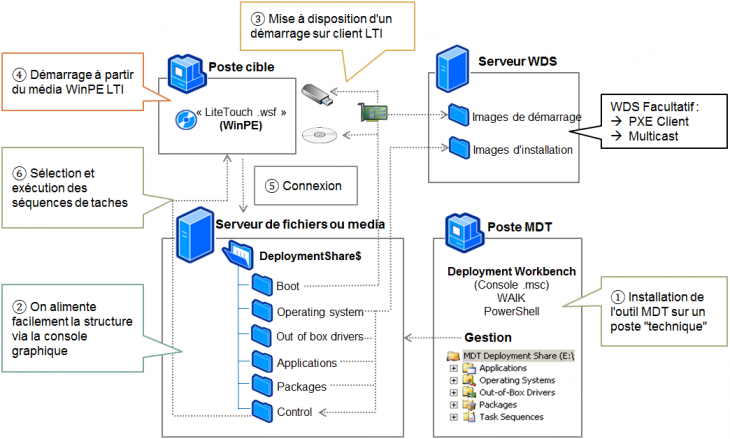
Source : https://connect3371.rssing.com/chan-52687574/all_p1.html
Nous allons commencer par installer Windows ADK, exécuter le logiciel « adksetup »

Sélectionner suivant jusqu’à la sélection des fonctionnalités à installer
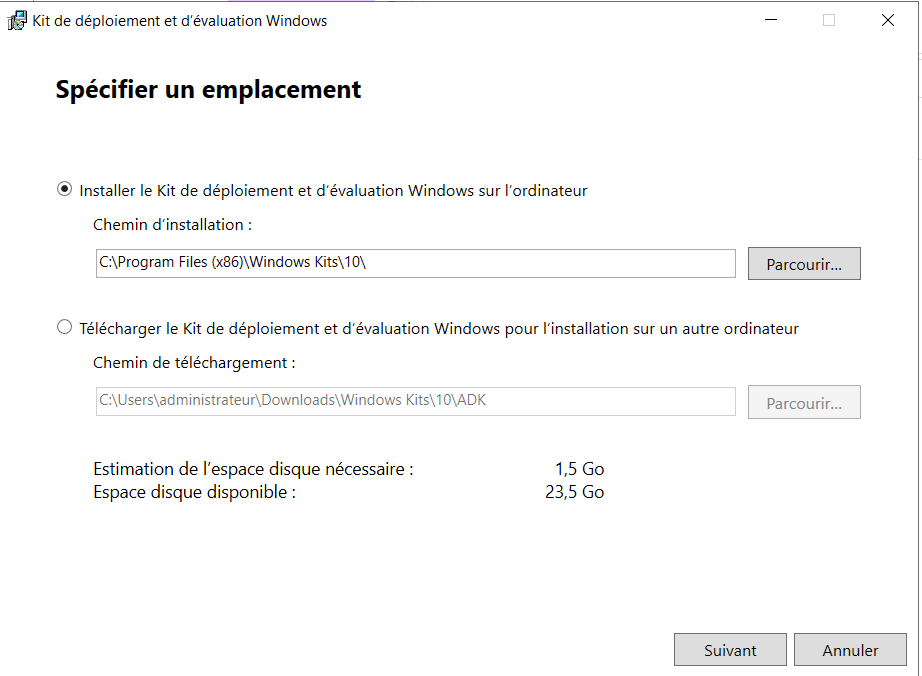
Nous allons cocher uniquement les éléments essentiels
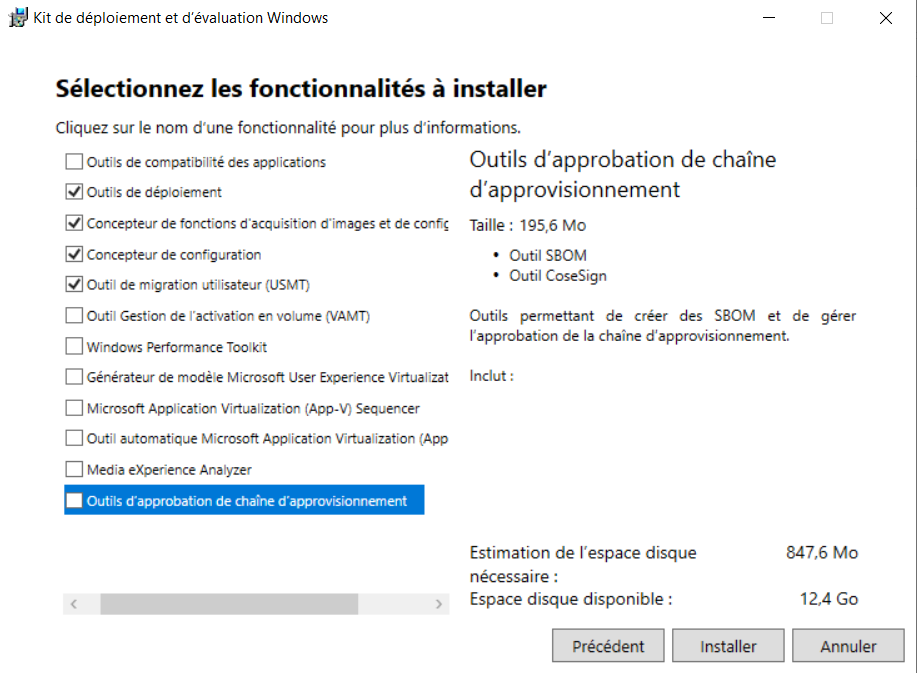
Nous allons exécuter l’add-on Windows PE pour Windows ADK nommé adkwinpesetup
Il y a simplement a effectuer suivant jusqu’à la fin de l’installation
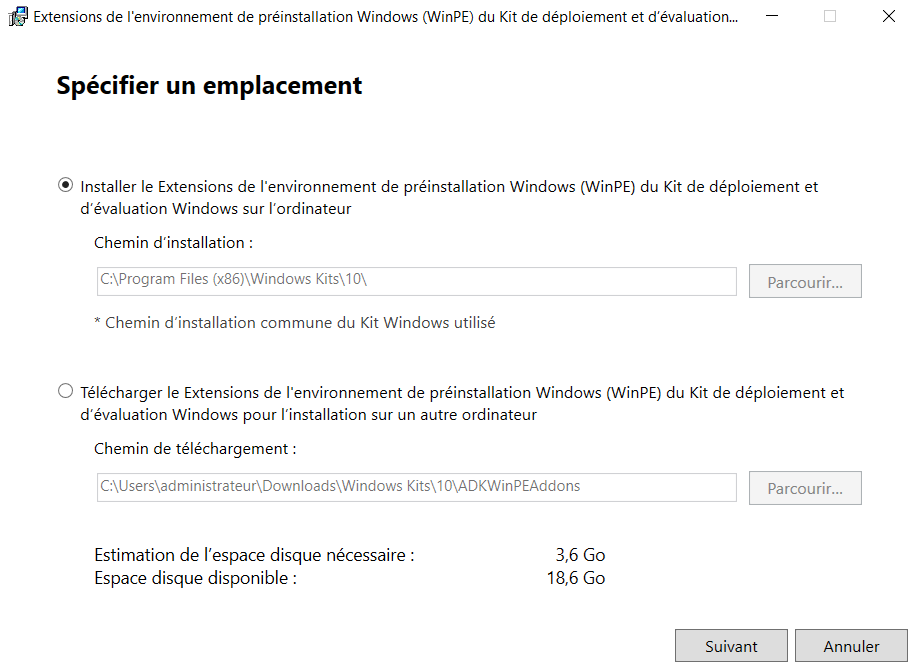
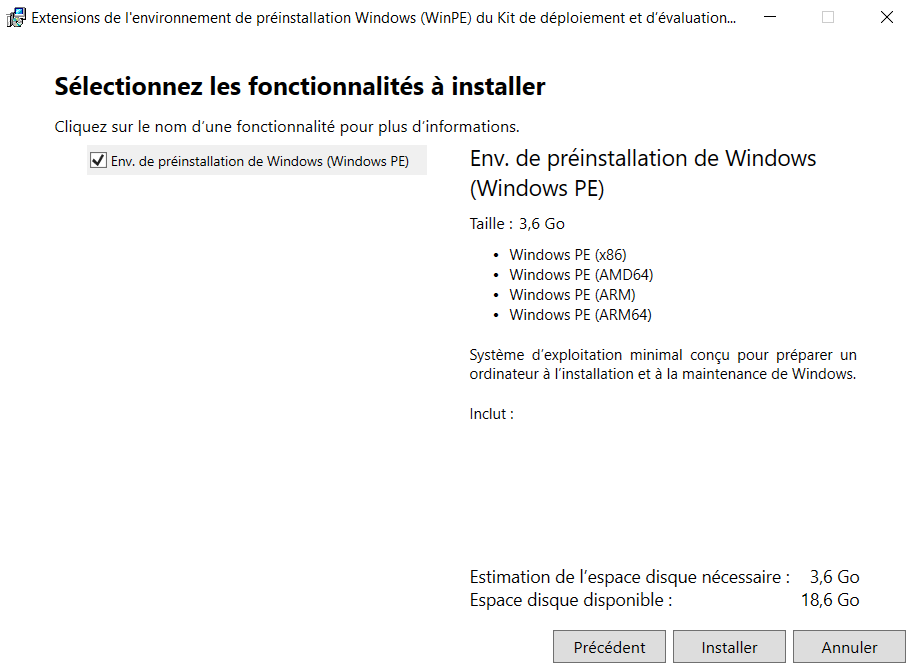
Enfin le dernier outil qui est MDT lui-même : MicrosoftDeploymentToolkit_x64
Comme à l’outil WinPE, il n’y a aucune configuration particulière

Nous allons pouvoir lancer notre console MDT, dans la barre de recherche nous pouvons rechercher l’outil « Deployement Workbench »

Nous allons pouvoir commencer la configuration de MDT en débutant par la configuration d’un répertoire partagé afin de stocker nos images, nos fichiers de configurations,etc. Nous allons dans la console sélectionner le dossier « Deployment Share » et « New Deployment Share »
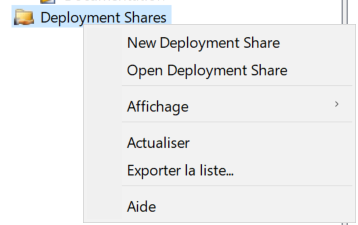
On choisit le second disque et on crée un nouveau dossier « DeploymentShare » à la racine du lecteur.
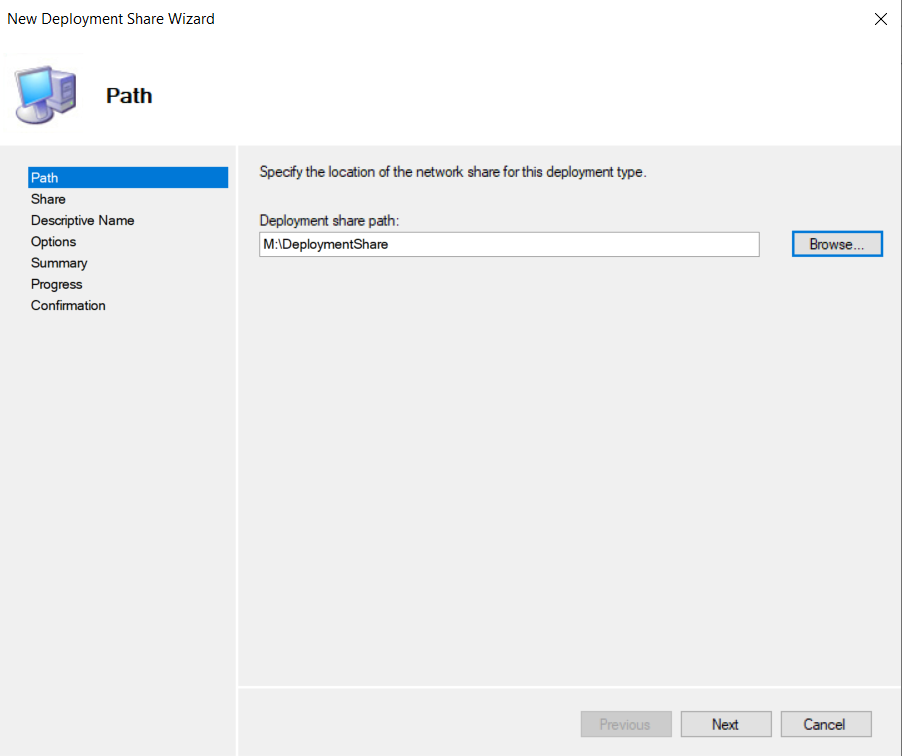
On donne ensuite un nom à notre dossier partagé
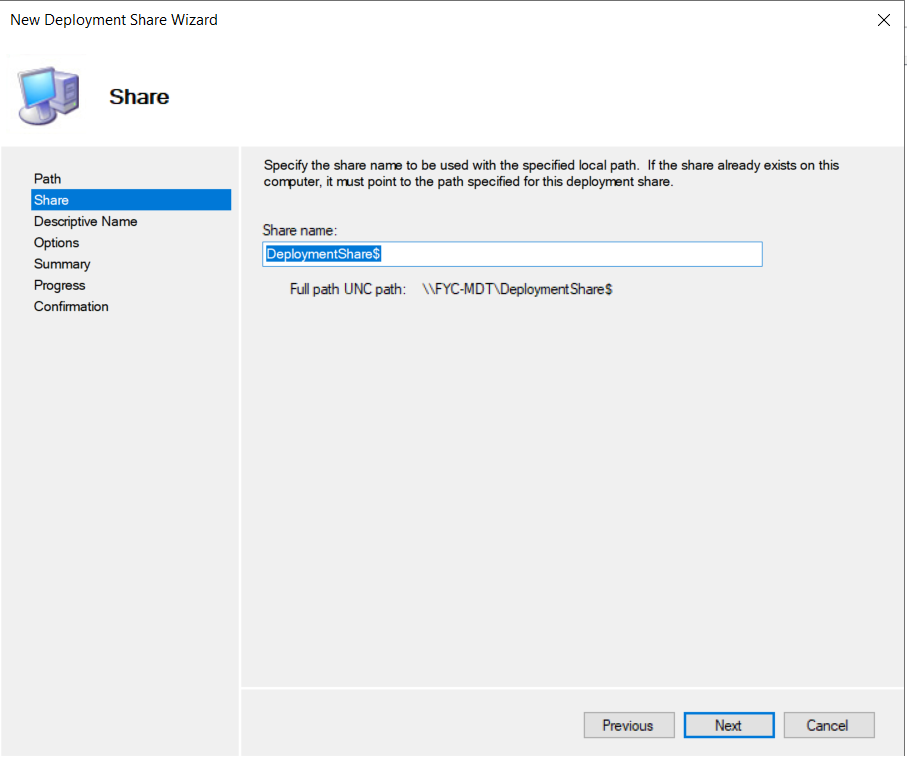
On indique une description
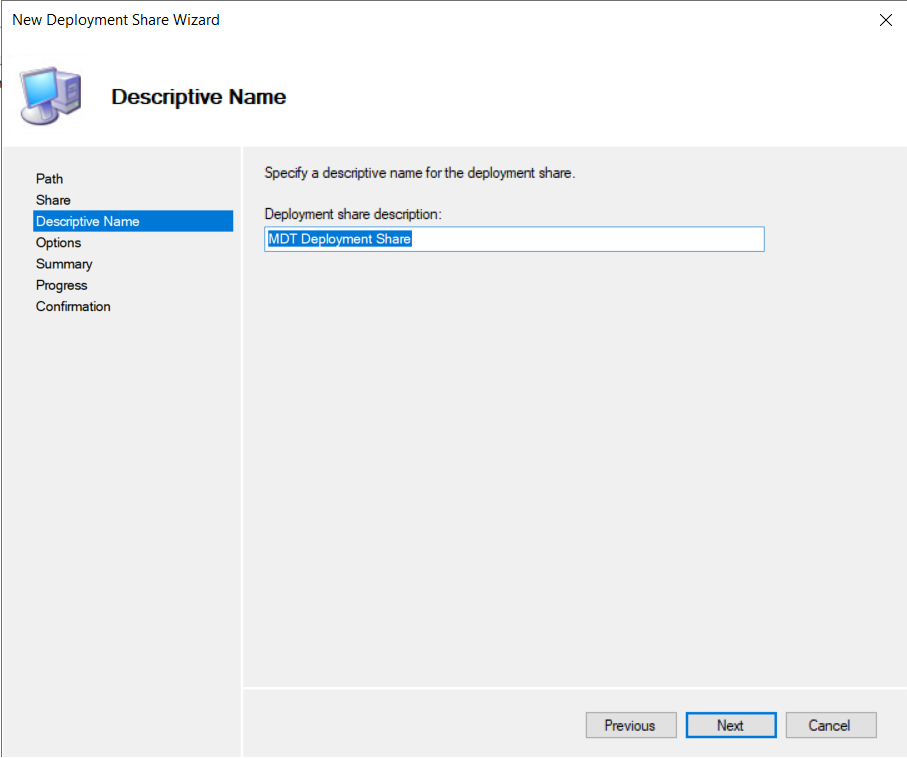
Dans les options, on définit les étapes que l’on veut rencontrer lors de l’installation du client.
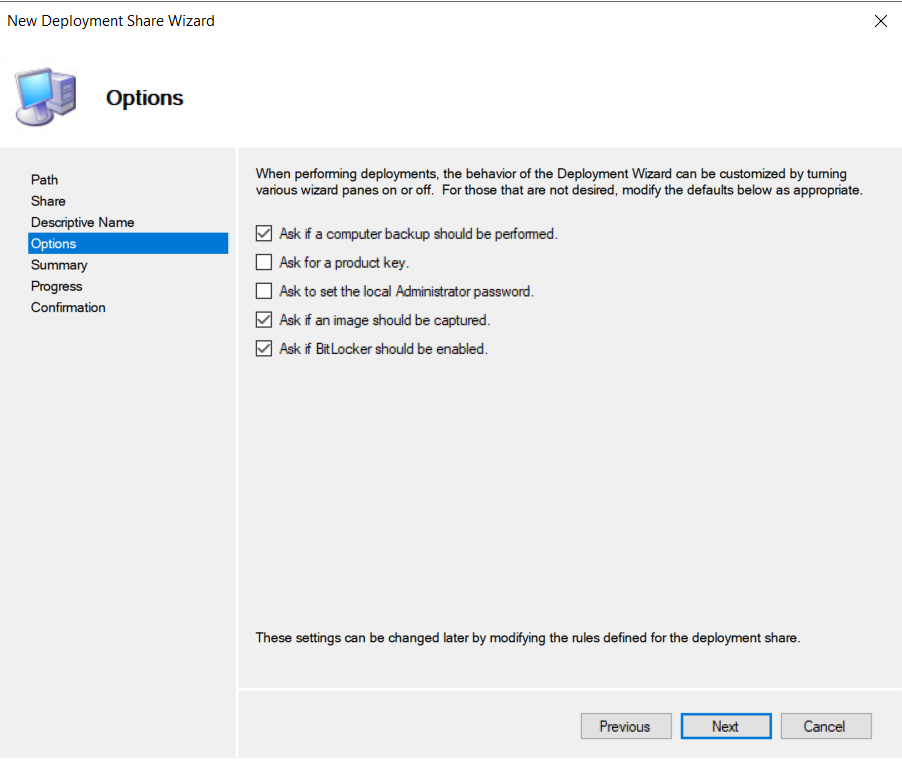
Un résumé des étapes est affiché :
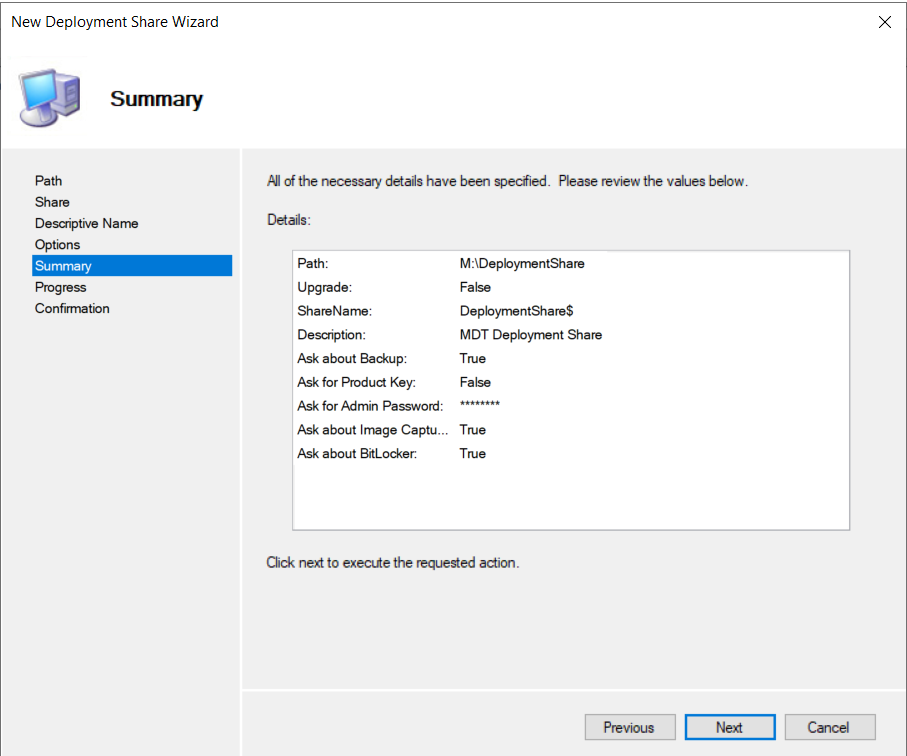
Ensuite, l’installation s’effectue :
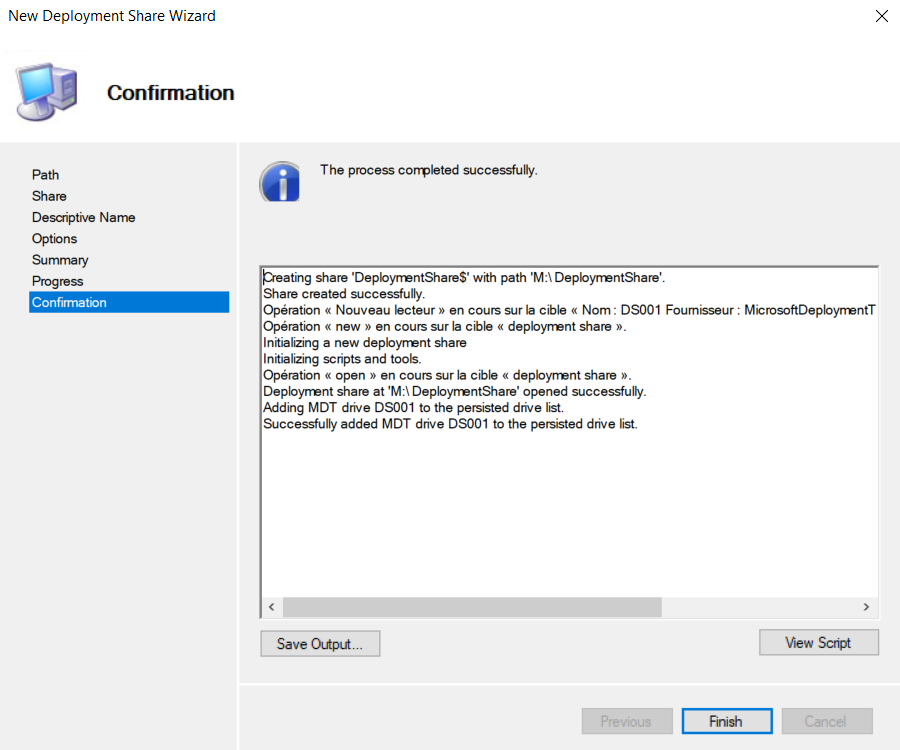
Avant de commencer à configurer les fonctionnalités de MDT, nous devons régler quelques soucis connus de MDT qui nous empêchera d’utiliser correctement MDT.
Gestion des erreurs connues
Erreur onglet WindowsPE
Cette erreur apparait lors de l’édition de l’onglet WindowsPE.
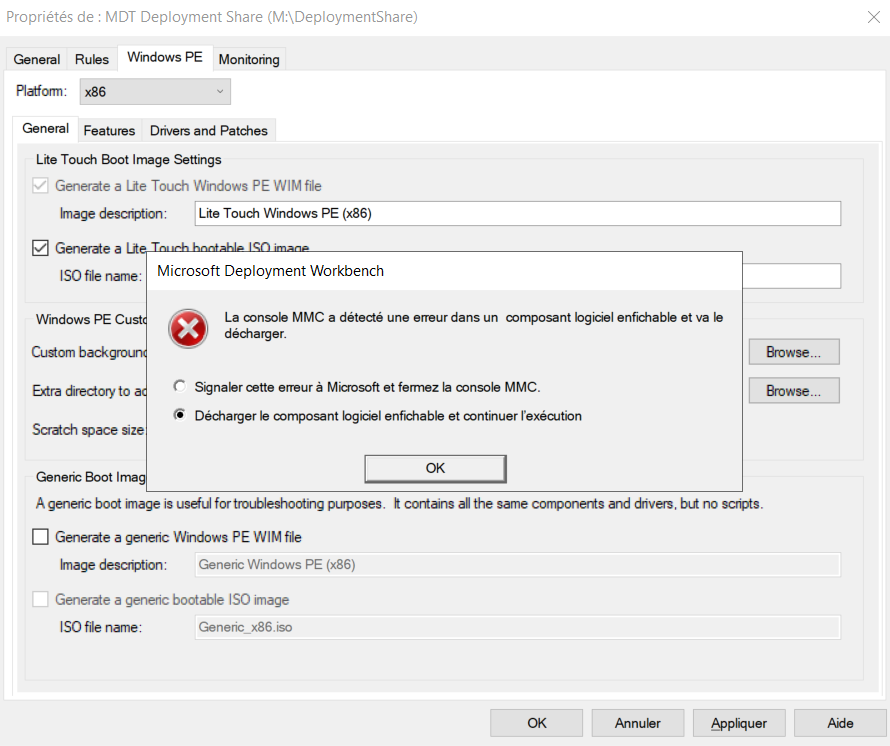
Pour résoudre cette erreur, il faut créer un dossier vide à l’aide de la commande suivante :
mkdir "C:\Program Files (x86)\Windows Kits\10\Assessment and Deployment Kit\Windows Preinstallation Environment\x86\WinPE_OCs"On peut également désélectionner la prise en charge de l’architecture x86, car Windows 11 n’est compatible qu’en x64, en ouvrant les propriétés du Deployment Share.
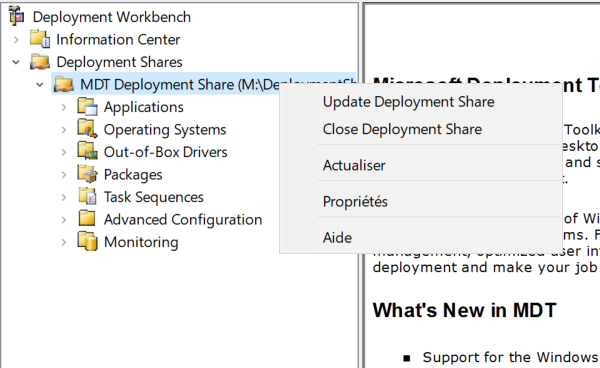
On désactive x86 dans « Platforms Supported »
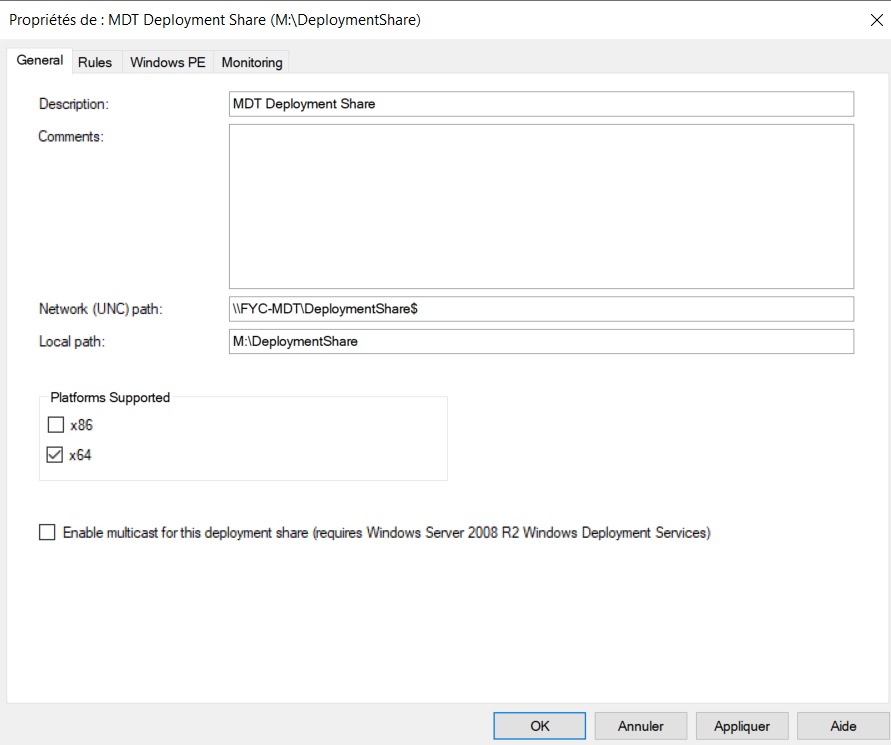
The value for the attribute is not valid : language
Erreur The Value for the attribute is not valid : language
Cette erreur apparait lors du déploiement de Windows 11 lorsque l’ADK possède une version récente
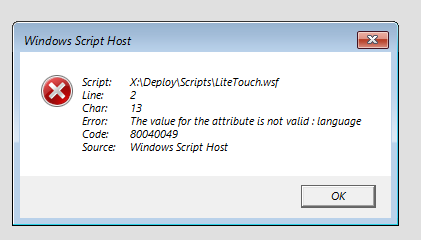
La première étape est de faire une sauvegarde du fichier « C:\Program Files\Microsoft Deployment Toolkit\Templates\Unattend_PE_x64.xml »
Et nous allons remplacer le contenu du fichier Unattend_PE_x64.xml par :
<unattend xmlns="urn:schemas-microsoft-com:unattend">
<settings pass="windowsPE">
<component name="Microsoft-Windows-Setup" processorArchitecture="amd64" publicKeyToken="31bf3856ad364e35" language="neutral" versionScope="nonSxS" xmlns:wcm="http://schemas.microsoft.com/WMIConfig/2002/State">
<Display>
<ColorDepth>32</ColorDepth>
<HorizontalResolution>1024</HorizontalResolution>
<RefreshRate>60</RefreshRate>
<VerticalResolution>768</VerticalResolution>
</Display>
<RunSynchronous>
<RunSynchronousCommand wcm:action="add">
<Description>Lite Touch PE</Description>
<Order>1</Order>
<Path>reg.exe add "HKLM\Software\Microsoft\Internet Explorer\Main" /t REG_DWORD /v JscriptReplacement /d 0 /f</Path>
</RunSynchronousCommand>
<RunSynchronousCommand wcm:action="add">
<Description>Lite Touch PE</Description>
<Order>2</Order>
<Path>wscript.exe X:\Deploy\Scripts\LiteTouch.wsf</Path>
</RunSynchronousCommand>
</RunSynchronous>
</component>
</settings>
</unattend>Maintenant que les problèmes connus ont été corrigés, nous pouvons importer une image d’installation mais dans MDT cette fois-ci.
Configuration de MDT
Sur la console MDT, nous allons importer une image d’installation en sélectionnant « Import Operating System ».
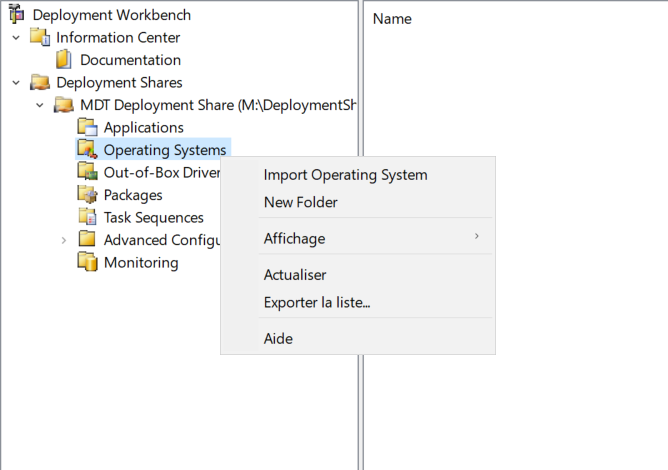
Nous allons sélectionner « Custom Image Files » qui permet d’importer une image au format .wim.

On sélectionne notre image dans le dossier C:/ESD
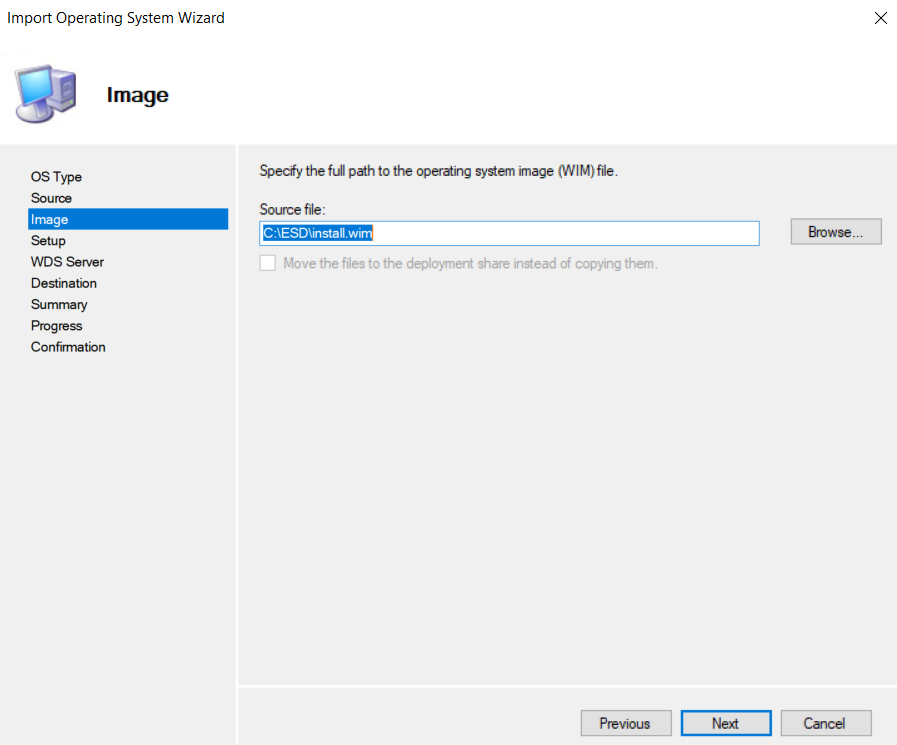
Puis on sélectionne suivant jusqu’à la fin de l’installation
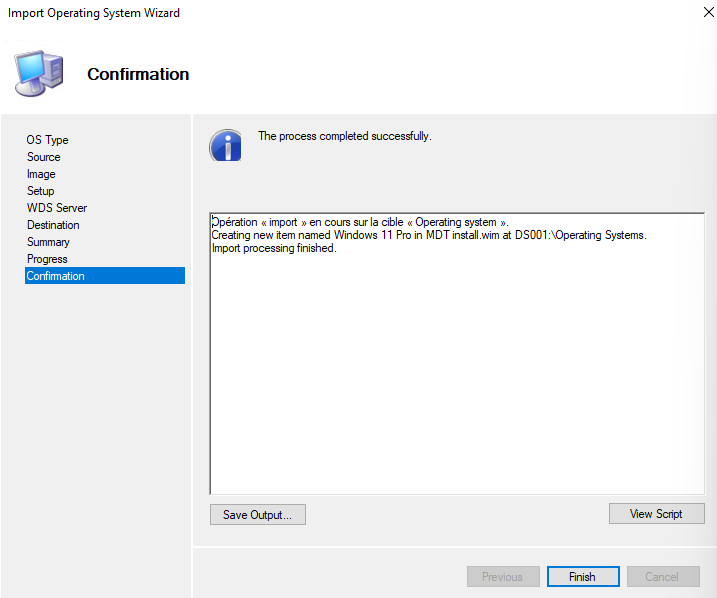
Ensuite, nous allons configurer une séquence de tâche. Ces dernières jouent un rôle crucial dans l’automatisation et la personnalisation des déploiements. Elles permettent de définir et d’organiser les différentes étapes du processus de déploiement, telles que l’installation du système d’exploitation, des applications, la configuration des paramètres, etc. Elles peuvent être personnalisées en fonction des besoins spécifiques de déploiement.
Pour créer cette séquence de tâche, effectuer un clic droit sur « Task Sequence » puis naturellement « New Task Sequence »
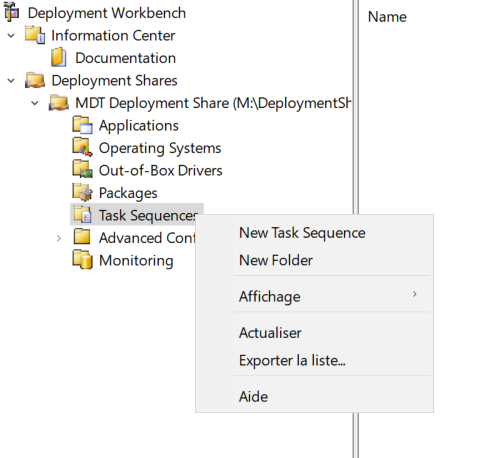
On attribue un nom à notre séquence de tâche
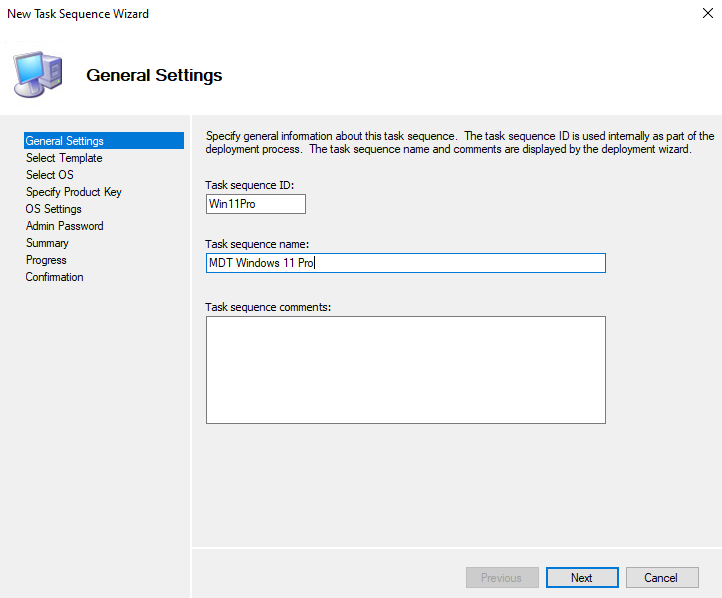 Nous choisissons un template de déploiement, nous pouvons laisser celui par défaut et nous reviendrons dessus lors de la partie optimisations.
Nous choisissons un template de déploiement, nous pouvons laisser celui par défaut et nous reviendrons dessus lors de la partie optimisations.
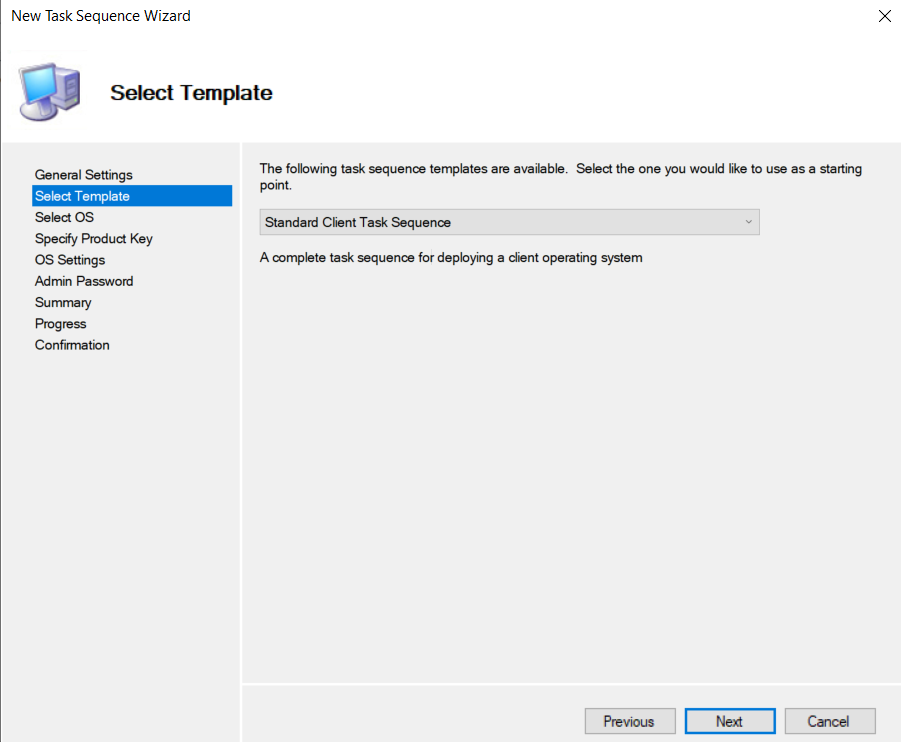
On choisit l’image précédemment importé.

Ensuite, nous allons pour pré-remplir des étapes de configuration générale commune à tous nos futurs déploiements afin de gagner du temps lors de l’installation.
Si nous avons des clés d’activation de disponible, nous pouvons les saisir.
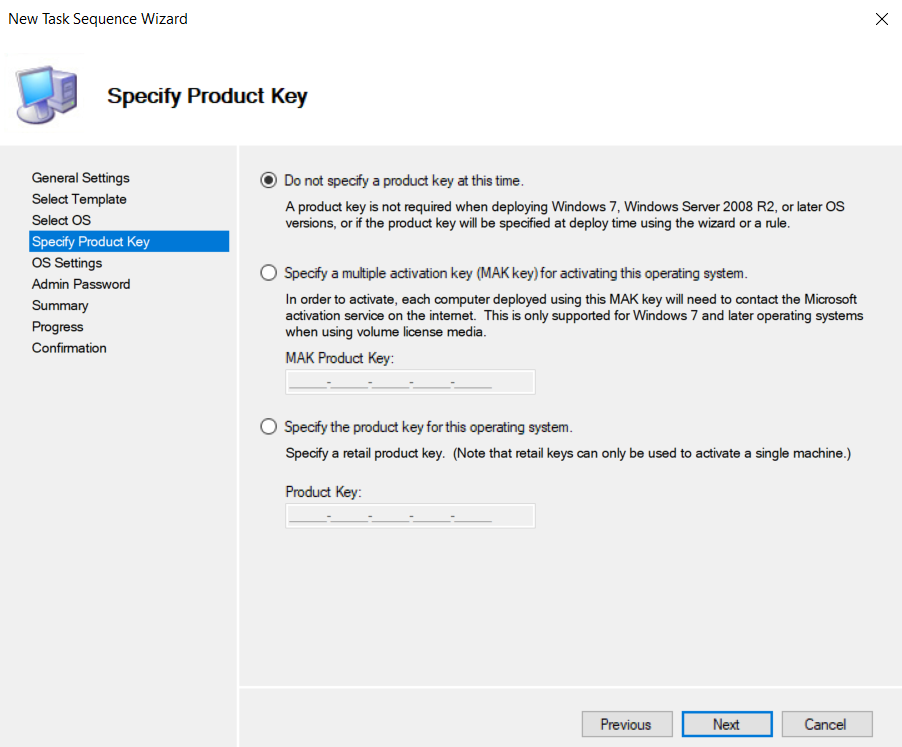
On remplit des informations sur l’hôte

On peut également définir un mot de passe pour l’administrateur local

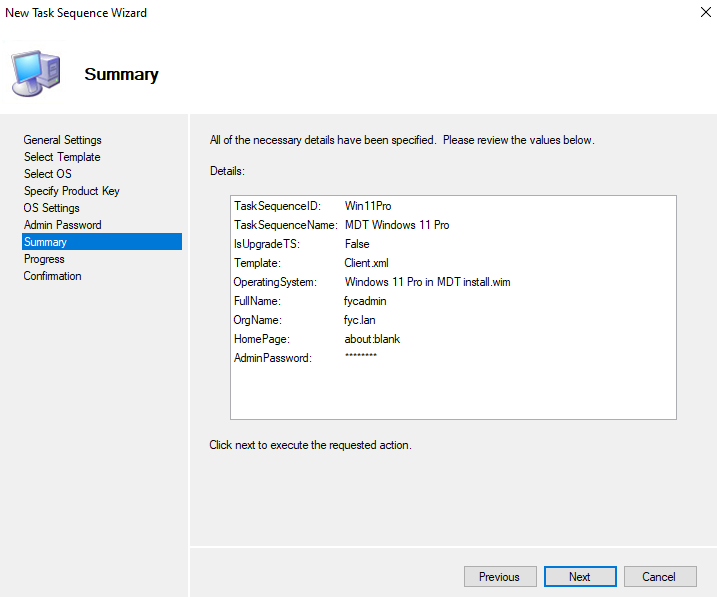
La dernière étape sera de générer l’image d’installation de MDT que nous allons importer dans WDS
Nous allons faire un clic droit sur notre Deployment Share puis sélectionner « Update Deployment Share »

Il existe 2 options, optimiser l’image existante ou complétement regénérer la nouvelle image. Comme il s’agit d’une nouvelle image, nous allons choisir « Completely regenerate the boot images »
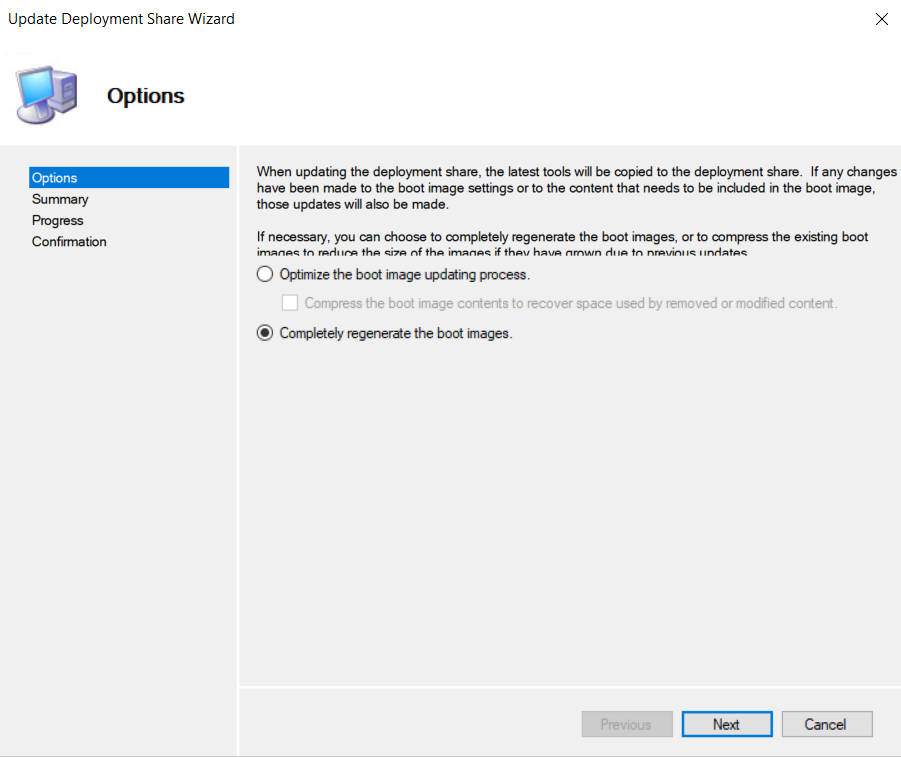
Ensuite, l’image va se générer.
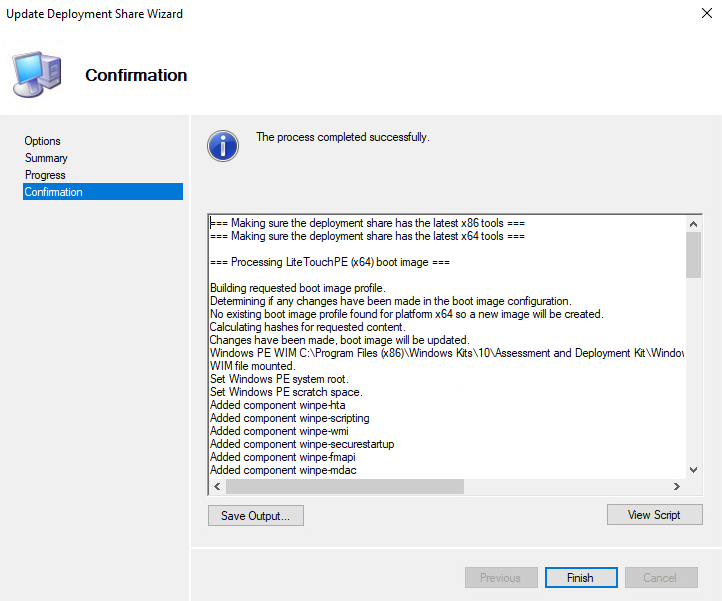
Cette action a généré une image LiteTouchPE_64.wim dans le dossier M:\DeploymentShare\Boot\LiteTouchPE_x64.wim
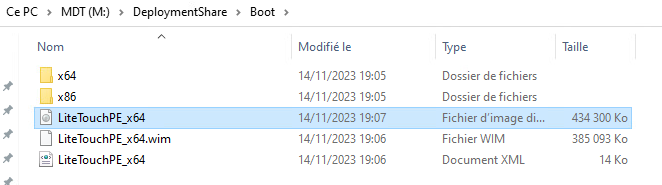
Ensuite, nous allons l’importer dans WDS en ouvrant la console puis en sélectionnant « Image de démarrage » et « Ajouter une image de démarrage »

On va chercher directement notre image dans le partage suivant :

On donne un nom personnalisé
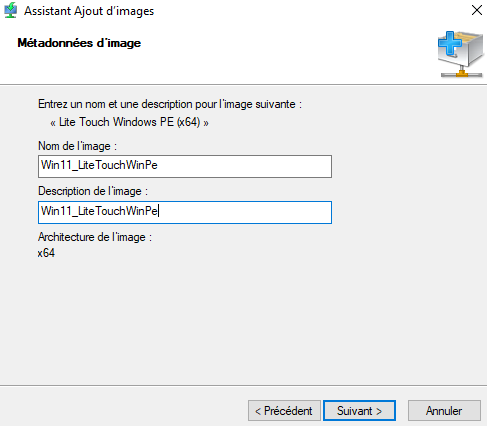
Et on crée l’image
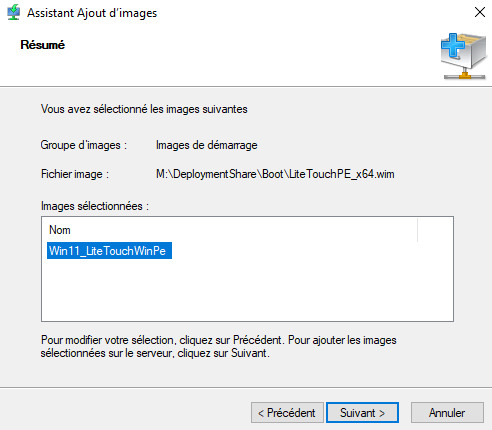
Création d’un utilisateur spécifique pour MDT
ll est fortement recommandé d’utiliser un utilisateur dédié lors de la connexion au partage DeploymentShare initié depuis le client plutôt que le compte administrateur du domaine.
Sur notre serveur FYC-AD, nous allons ouvrir la console « Utilisateurs et Ordinateurs Active Directory » pour créer un utilisateur fyc-user dans l’OU « Users ».
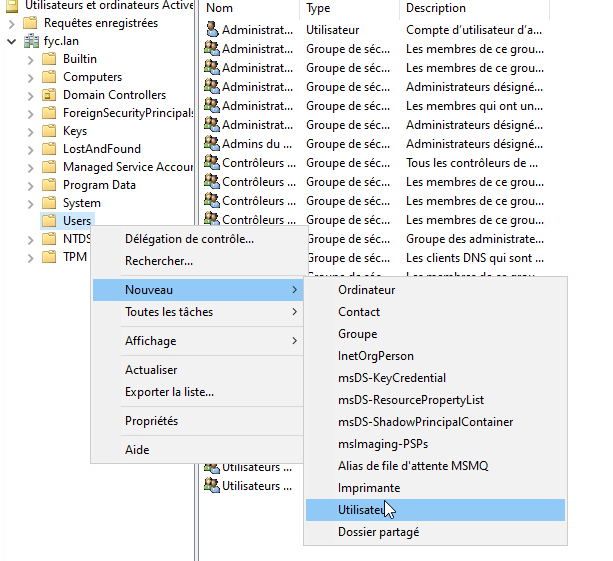
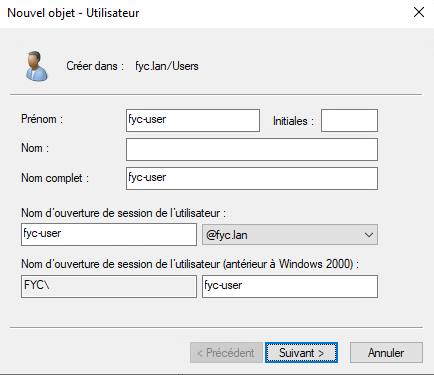
La prochaine étape sera de créer une OU où notre poste client pourra venir s’intégrer automatiquement quand il sera ajouté à notre domaine.
On sélectionne sur « fyc.lan », « Nouveau » puis « Unité d’organisation »
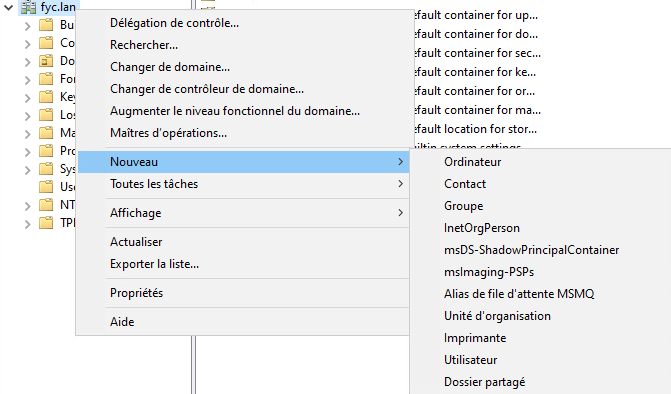
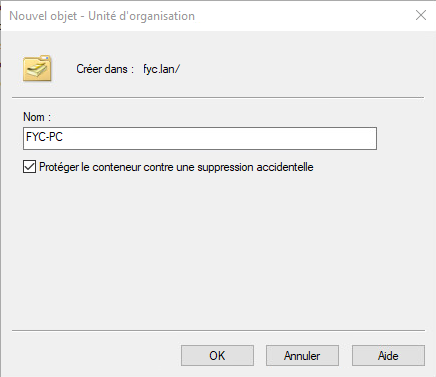
Nous allons maintenant éditer les propriétés de l’OU pour donner les droits à notre utilisateur sur cet OU.
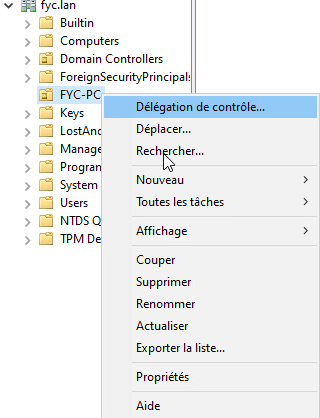
Les étapes de configuration se trouvent dans l’onglet « Sécurité », puis « Avancé »
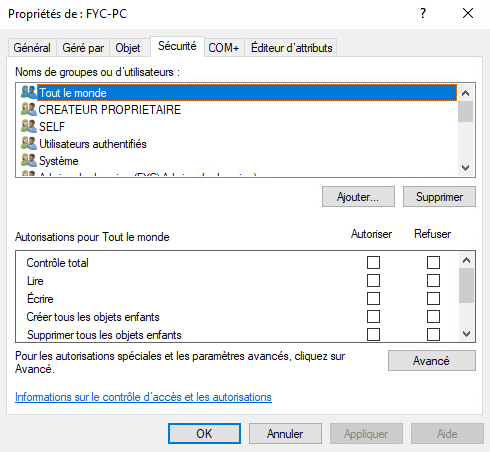
On sélectionne « Ajouter » en bas de la page
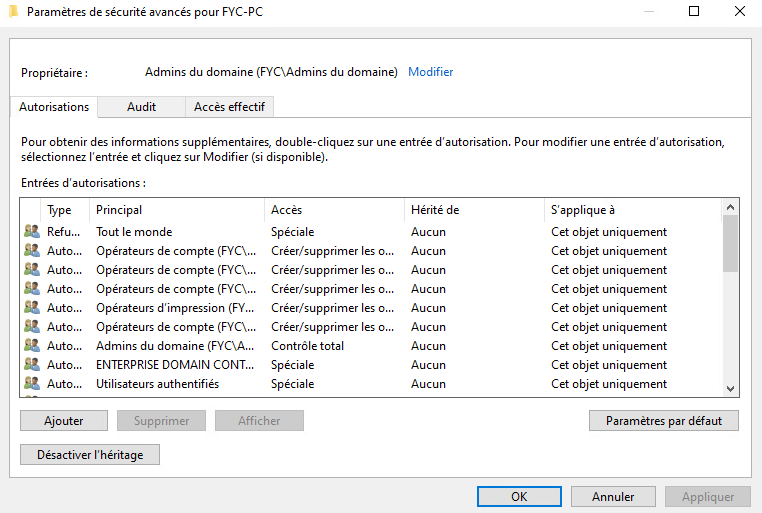
« Sélectionner un principal » en haut et rechercher « fyc-user »
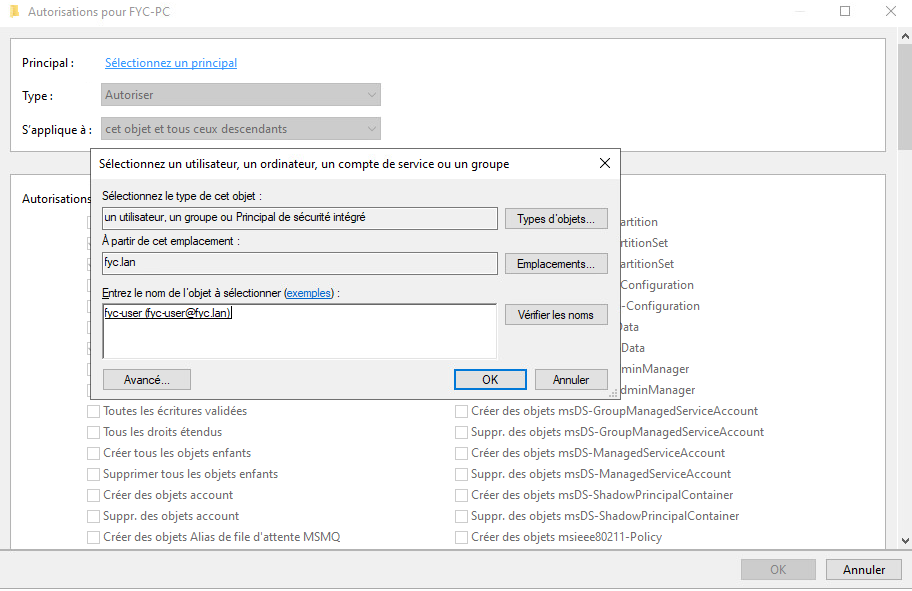
Nous allons pouvoir ajouter les droits pour « cet objet et tous ceux descendants »
- Créer des objects Ordinateur
- Suppr. des objects Ordinateur

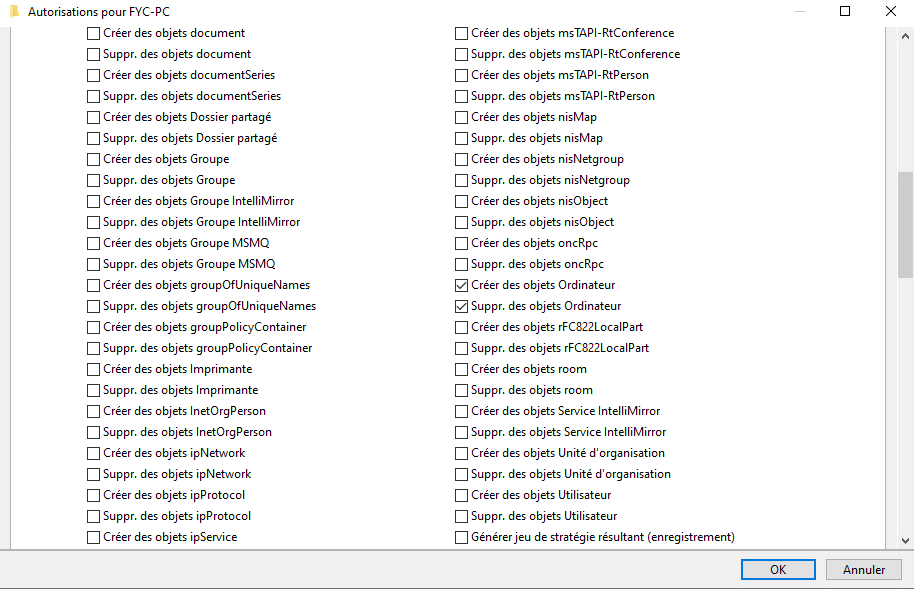
Ajouter les droits pour « objets ordinateur descendants »
- Lire toutes les propriétés
- Ecrire toutes les propriétés
- Autorisations de lecture
- Modifier les autorisations
- Ecriture validée vers le nom d’hôte DNS
- Ecriture validée vers le nom principal du service
- Modifier le mot de passe
- Réinitialiser le mot de passe

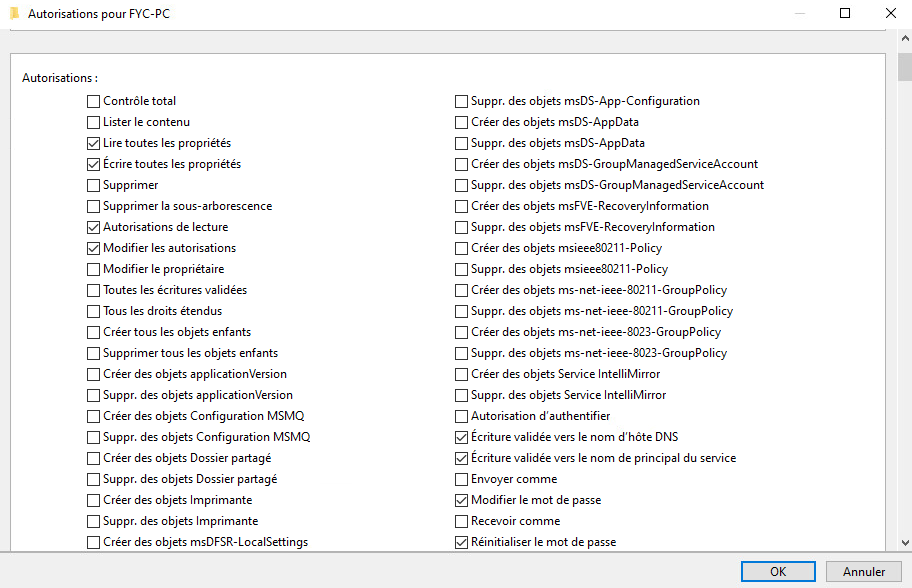
Les droits sur notre OU sont maintenant configurés.
Nous allons maintenant pouvoir configurer les droits NTFS de l’utilisateur « fyc-user » dans le partage « DeploymentShare »
On va dans les propriétés de notre dossier « DeploymentShare »
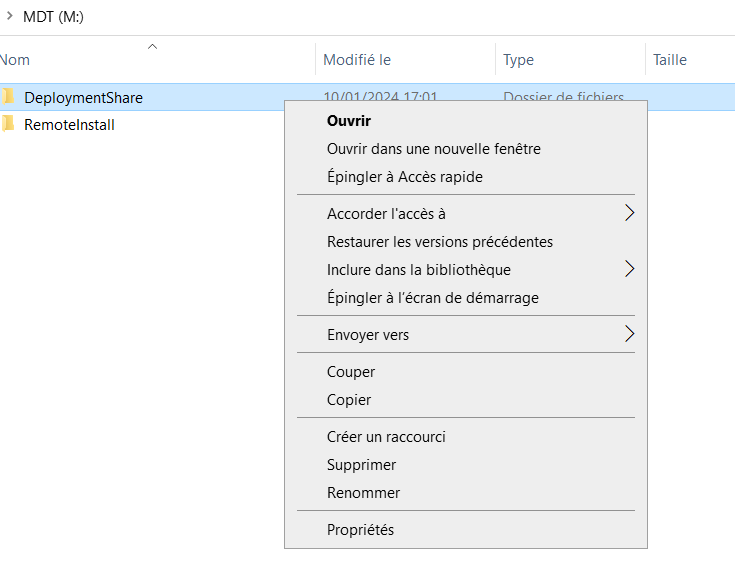
Et on ajoute l’utilisateur « fyc-user » en Contrôle total dans l’onglet « Sécurité »
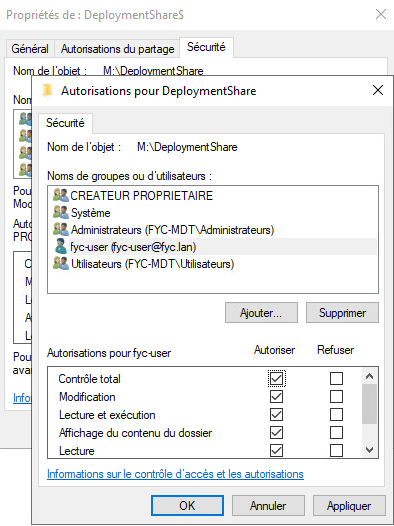
La dernière étape sera d’ajouter maintenant l’utilisateur « fyc-user » directement sur les droits du partage dans l’onglet « Partage » puis « Partage avancé »
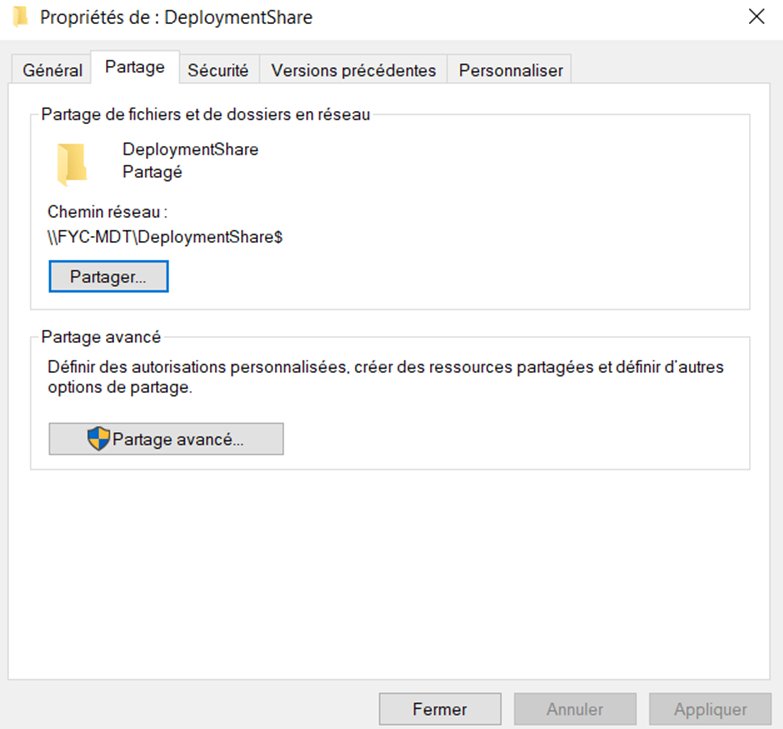
On sélectionne « Ajouter »
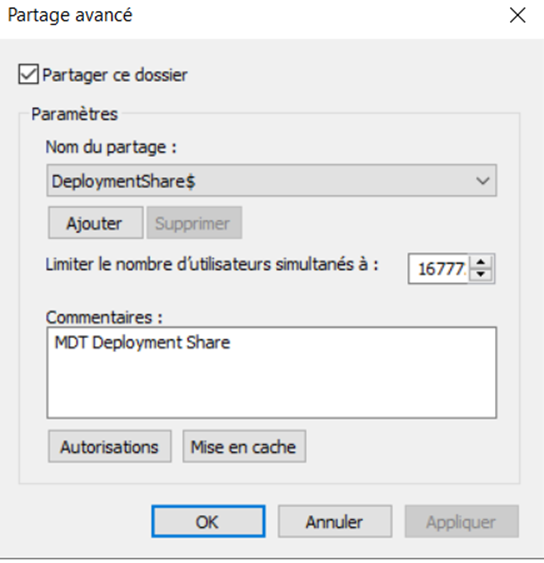
Et on ajoute « fyc-user » en Contrôle total

Notre utilisateur est dorénavant opérationnel et possède les bons droits.
Déploiement d’une machine sans personnalisation
WDS et MDT ont été configuré afin de déployer une machine Windows 11 avec une séquence de tâche opérationnelle dès son déploiement. Un utilisateur dédié a été également crée afin de sécuriser le processus d’installation.
Nous avons pouvoir de nouveau démarrer notre client Windows 11 sans système d’exploitation en mode Windows 11.
Dès l’apparition de la connexion au serveur FYC-MDT, nous allons sélectionner « Entrer » pour booter en réseau.

Nous allons sélectionner l’image voulue dans WDS, pour ce cas-ci nous choisirons « Win11_LiteTouchWinPe » car c’est cette image qui contient notre séquence de tâche.

Les fichiers se chargent

L’environnement de boot WinPE se charge et nous allons pouvoir configurer les étapes d’installations
Penser à bien saisir « French » dans la configuration du clavier ci-dessous
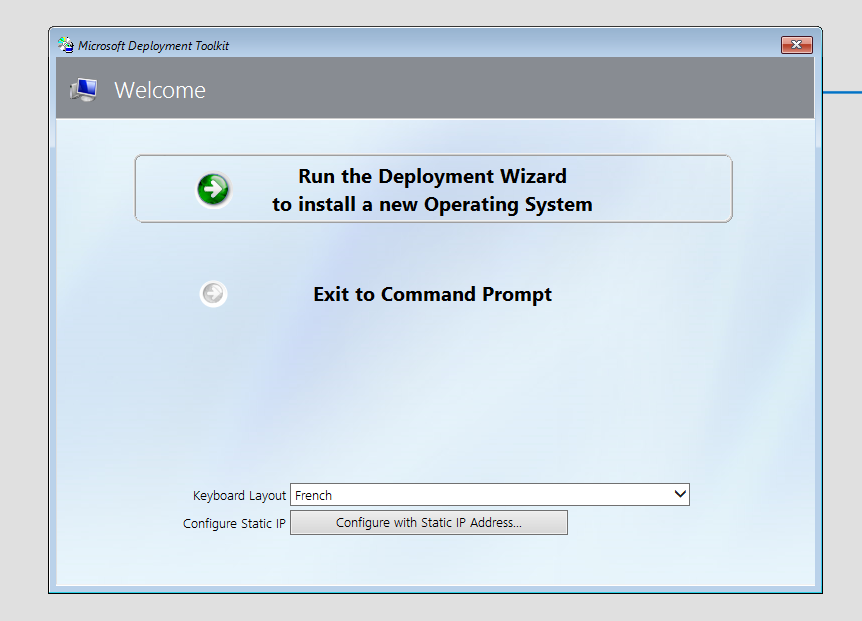
On saisit notre utilisateur pour aller se connecter au partage réseau
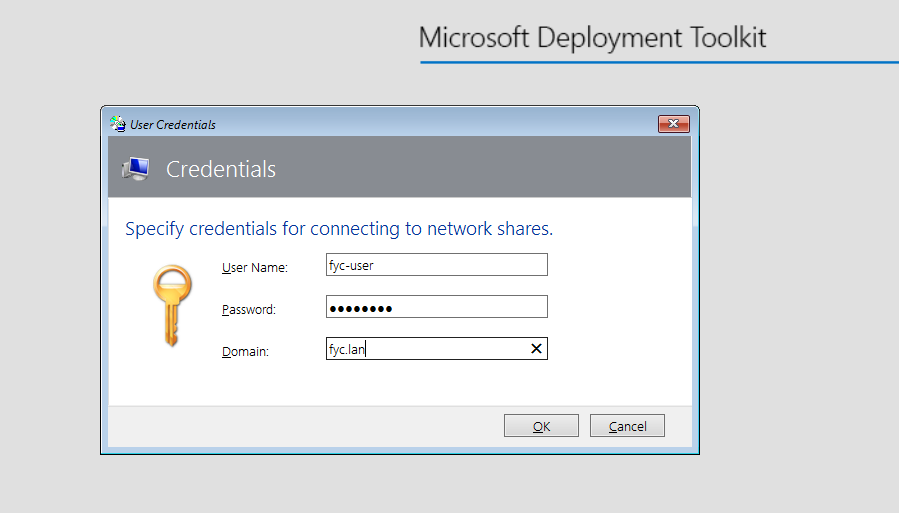
Sélection de la séquence de tache crée récemment
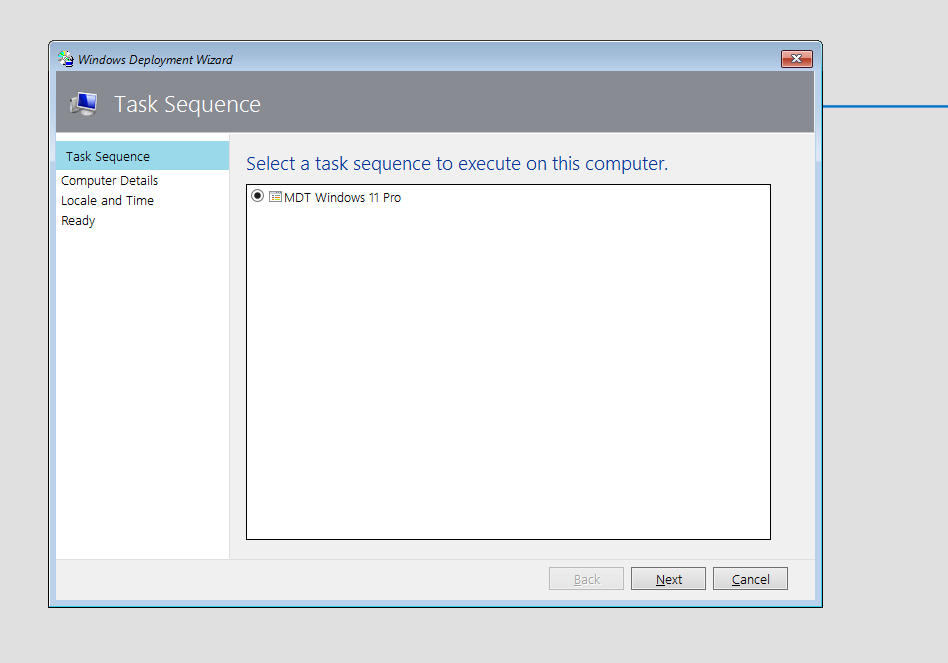
On peut ajouter un nom à l’ordinateur et également le joindre au domaine en remplissant les informations demandées
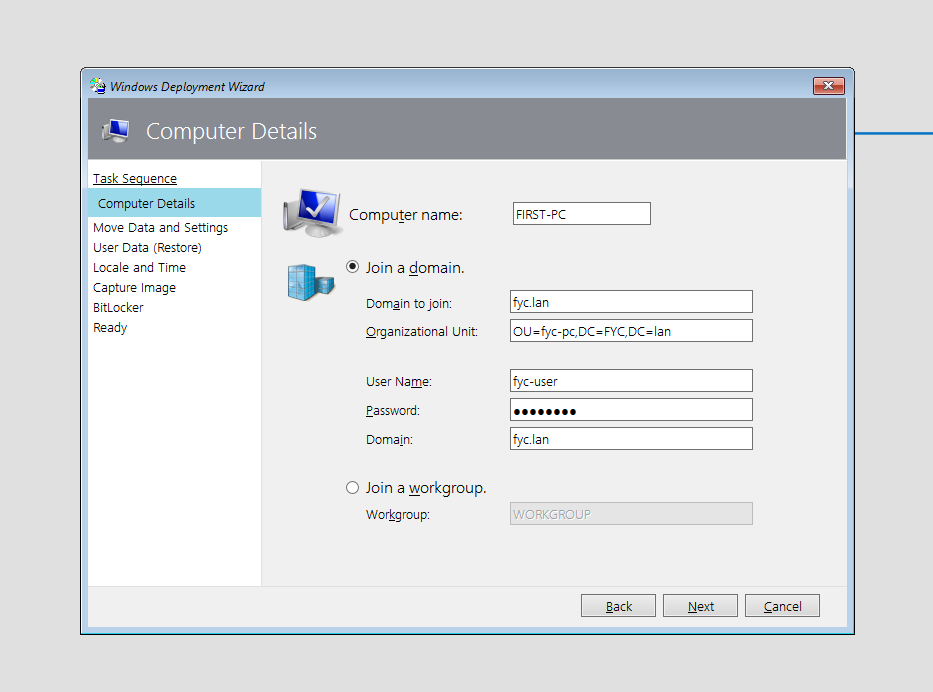
On laisse par défaut

On peut définir également le langage et la plage horaire de l’ordinateur
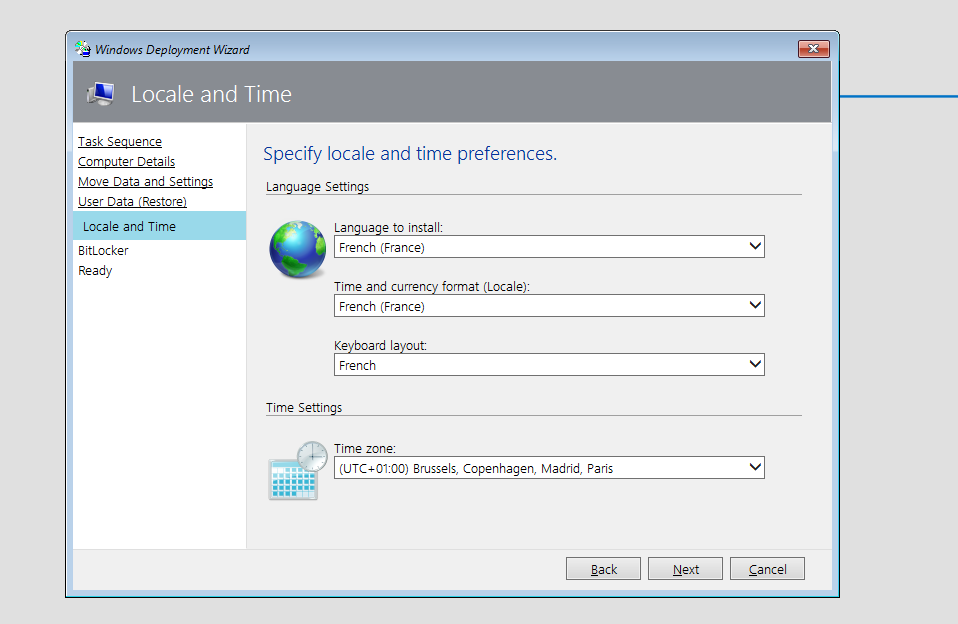
Il est également possible de configurer Bitlocker
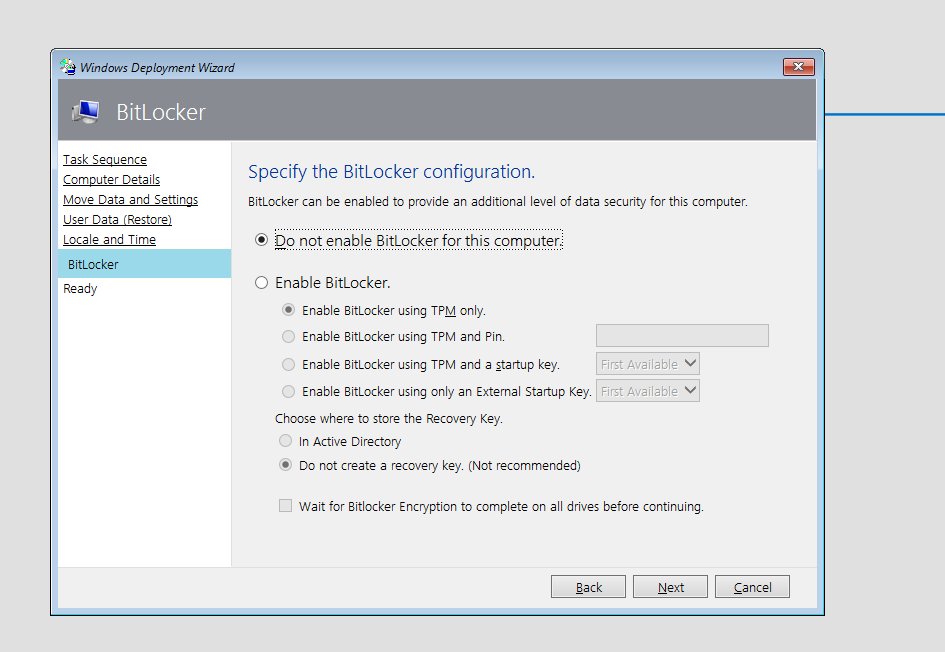
Un récapitulatif est énoncé avant le déploiement

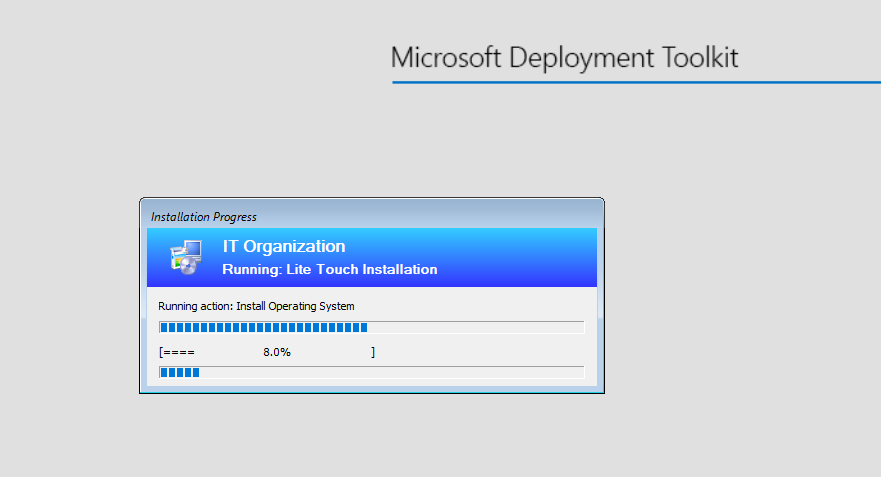
L’installation dure environ 30 minutes, votre première machine est déployée !
Un message à titre informatif apparaitra à la fin de l’installation qui indiquera les potentielles erreurs rencontrées durant l’installation
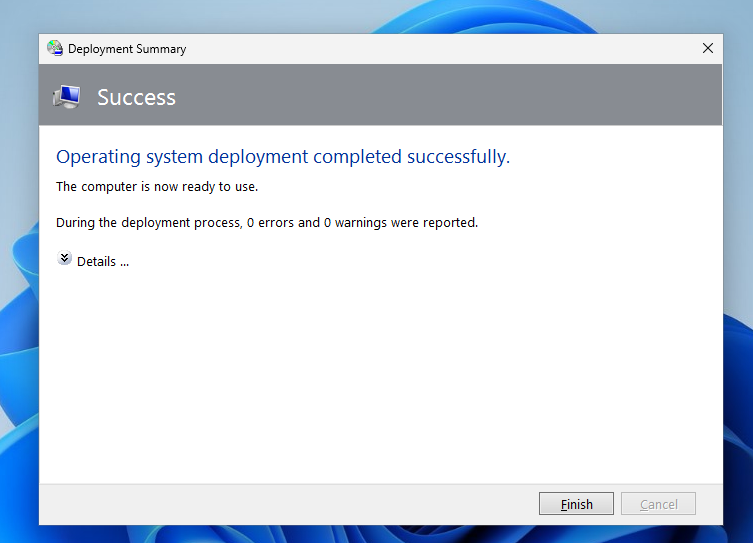
On peut également voir que notre ordinateur a bien été intégré au domaine dans l’OU « FYC-PC »
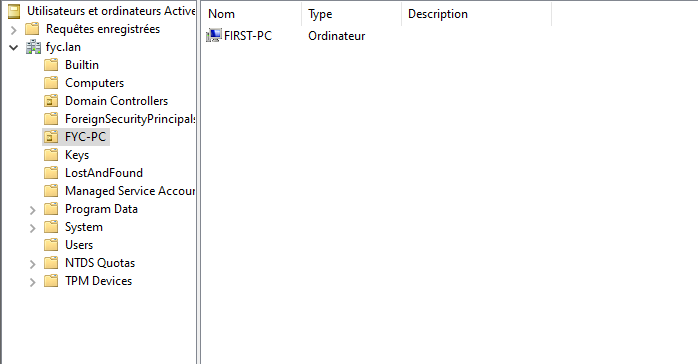
Optimisations et améliorations
Présentation de configuration avancées
Les fichiers Boostrap.ini et Customsettings.ini
Le fichier boostrap.ini est utilisé pour l’initialisation du processus de déploiement via MDT pour accéder au deploymentshare. Il est utilisé lors du démarrage de l’environnement WinPE. Il spécifie des informations comme le chemin vers le serveur de déploiement et les informations nécessaires à la connexion.
Le fichier customsetting.ini est le principal fichier de configuration pour configurer les étapes de déploiement. Il va permettre de pré-remplir ou passer complètement les questions de base telles que le nom du PC, l’ajout à un domaine, le fuseau horaire, le mot de passe administrateur local, la conservation des données…
Pour éditer ces fichiers, on se rend dans la console MDT puis clic droit sur « MDT Deployment Share » puis « Propriétés » et onglet « Rules »
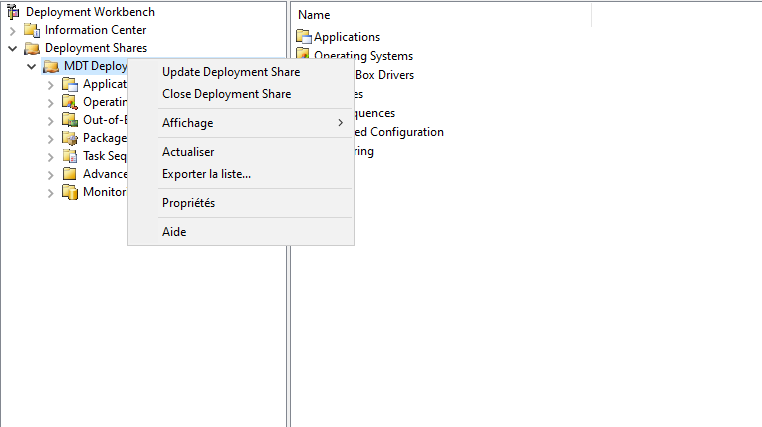
Nous pouvons éditer les 2 fichiers directement en écrivant directement dans la case pour le fichier customsetting.ini ou en éditant le fichier boostrap.ini avec le bouton « Edit Bootstrap.ini »
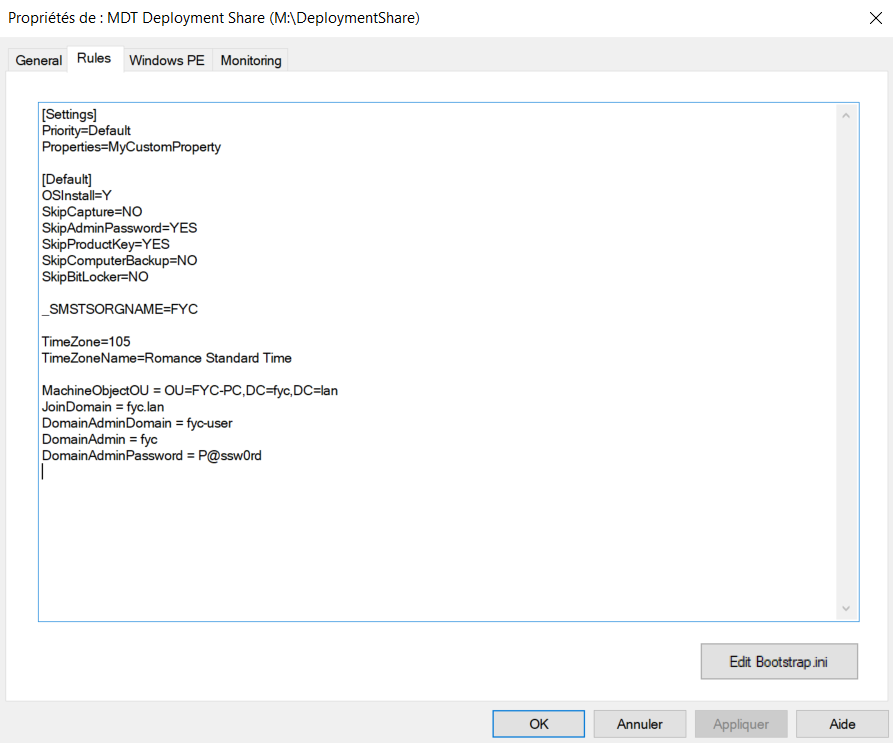
Nous allons remplacer les contenus des deux fichiers :
Boostrap.ini
[Settings]
Priority=Default
[Default]
DeployRoot=\\SRV-MDT\DeploymentShare$
UserID=fyc-user
UserPassword=P@ssw0rd
UserDomain=FYC-MDT
SkipBDDWelcome=YES
KeyboardLocalePE=040c:0000040cLa configuration du fichier boostrap.ini va permettre de se connecter automatiquement au partage « \\SRV-MDT\DeploymentShare$ » en saisissant les informations de connexion nécessaire du compte.
Customsettings.ini
[Settings]
Priority=Default
Properties=MyCustomProperty
[Default]
OSInstall=Y
SkipCapture=NO
SkipAdminPassword=YES
SkipProductKey=YES
SkipComputerBackup=NO
SkipBitLocker=NO
_SMSTSORGNAME=FYC
TimeZone=105
TimeZoneName=Romance Standard Time
MachineObjectOU = OU=FYC-PC,DC=fyc,DC=lan
JoinDomain = fyc.lan
DomainAdminDomain = fyc-user
DomainAdmin = fyc
DomainAdminPassword = P@ssw0rdLa modification du fichier customsettings.ini va permettre par exemple de :
Passer (ou non) certaines étapes de pré-configuration comme le mot de passe administrateur local (SkipAdminPassword)
Remplir automatiquement la TimeZone souhaité
Joindre l’ordinateur au domaine automatiquement
Gestion des applications
La gestion des logiciels clients se fait dans le dossier « Applications » sur MDT. Chaque application doit être « préparée » avec les commutateurs silencieux adéquats.
La tâche est aisée avec les fichiers MSI mais peut s’avérer beaucoup plus ardue selon les logiciels. Les applications peuvent être sélectionnées manuellement dans l’assistant de déploiement ou automatisées par le fichier CustomSettings.ini.
Nous allons commencer par créer un dossier sur notre disque secondaire où nous allons stockés notre logiciel au format MSI.
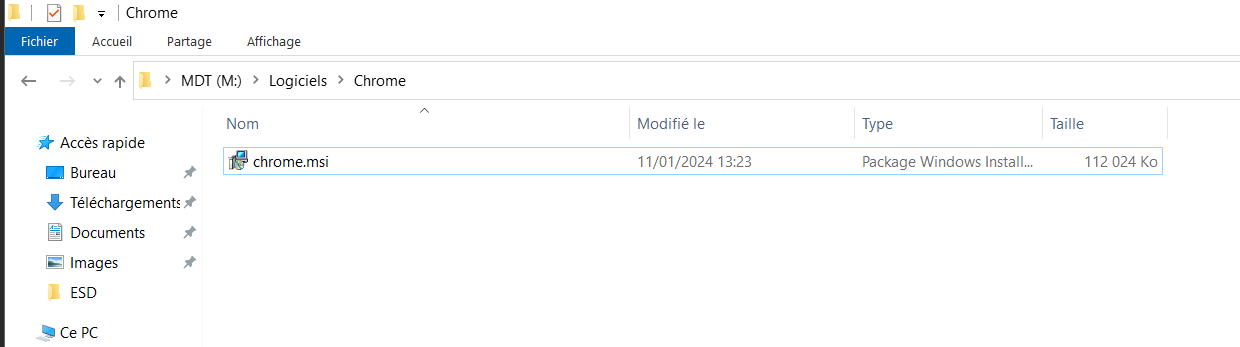
Dans la console MDT, clic droit sur « Applications » puis « New Application »
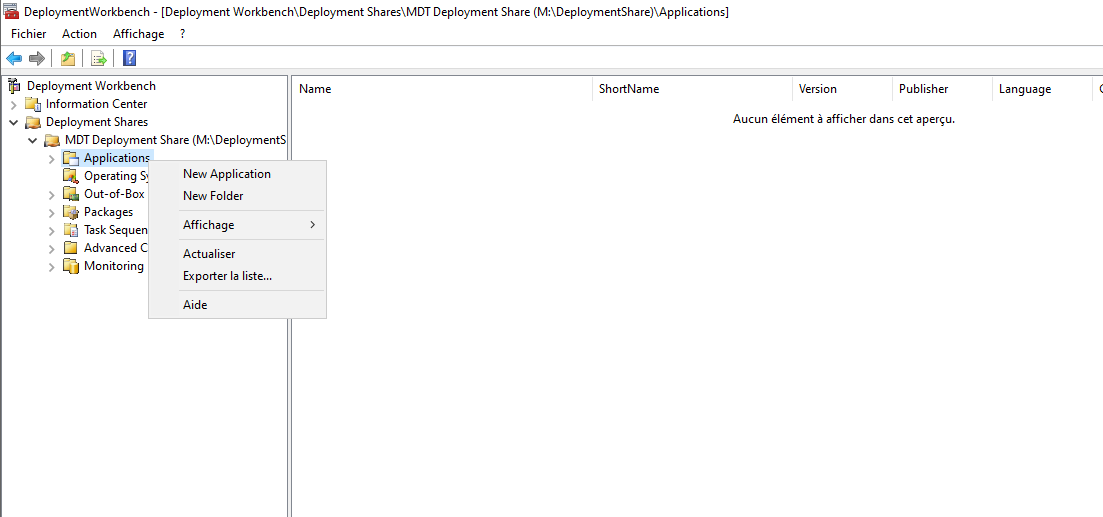
Choisir « Application with source files »
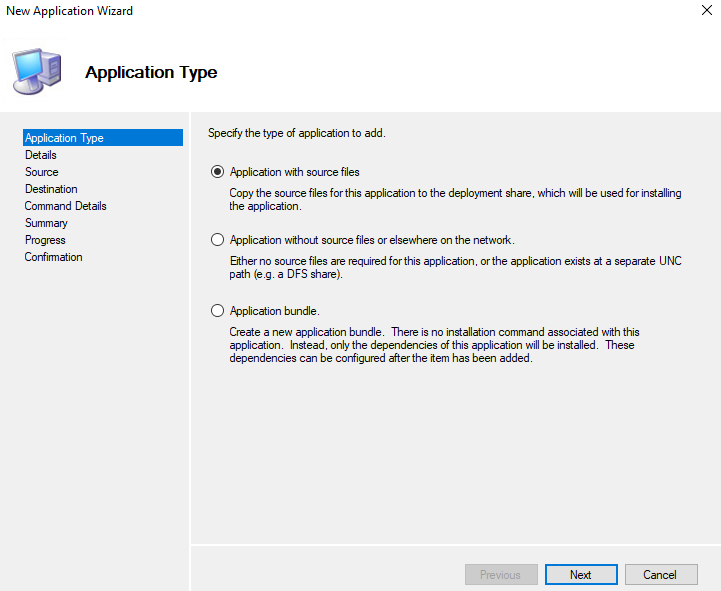
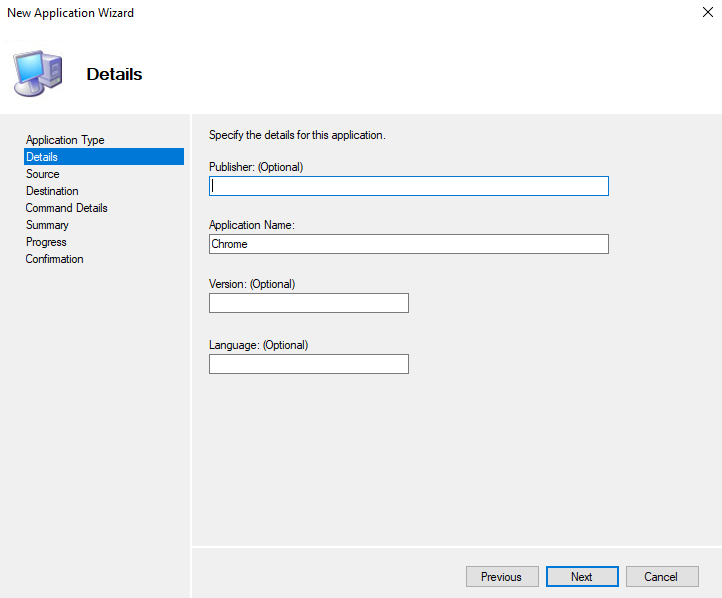
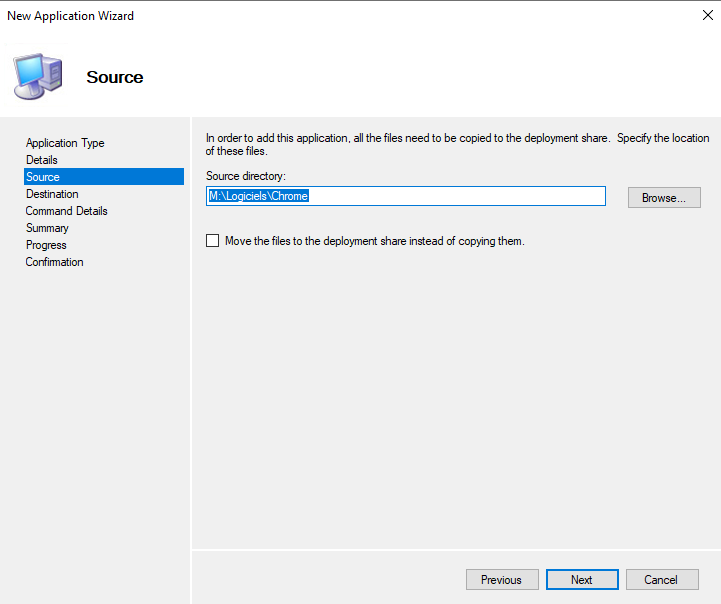
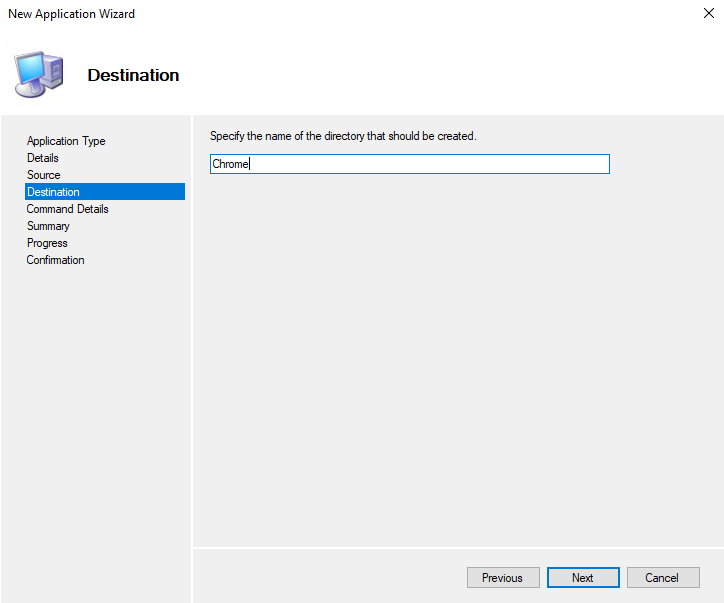
Les commandes d’installation liée au programme msi.exe peuvent varier en fonction des éditeurs. Nous vous recommandons de vous renseigner auprès du fournisseur du logiciel.
Le champ Working Directory fait référence à l’arborescence de notre application dans la console MDT.
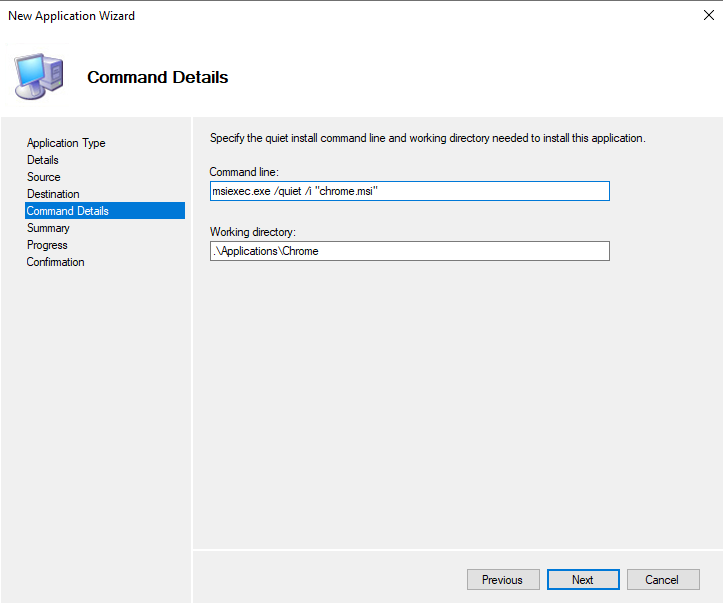
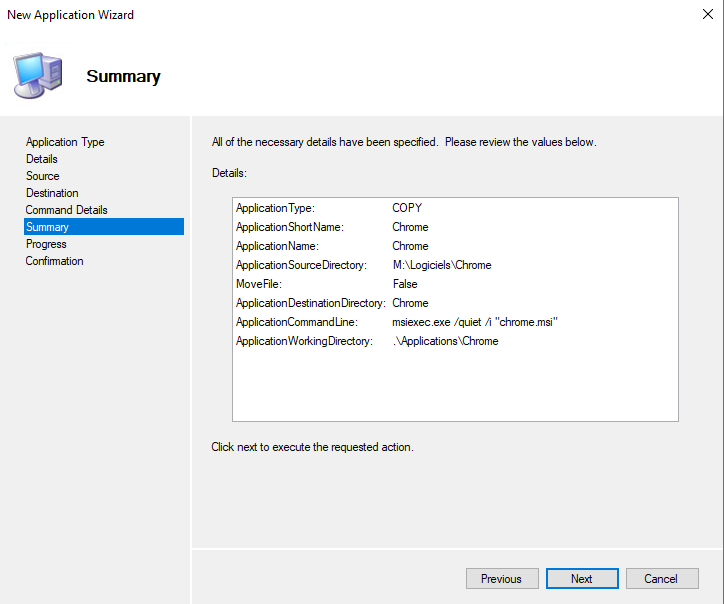
Notre application a été créé dans MDT, nous devons maintenant liée l’installation de l’application à notre séquence de tâche en éditant les propriétés.
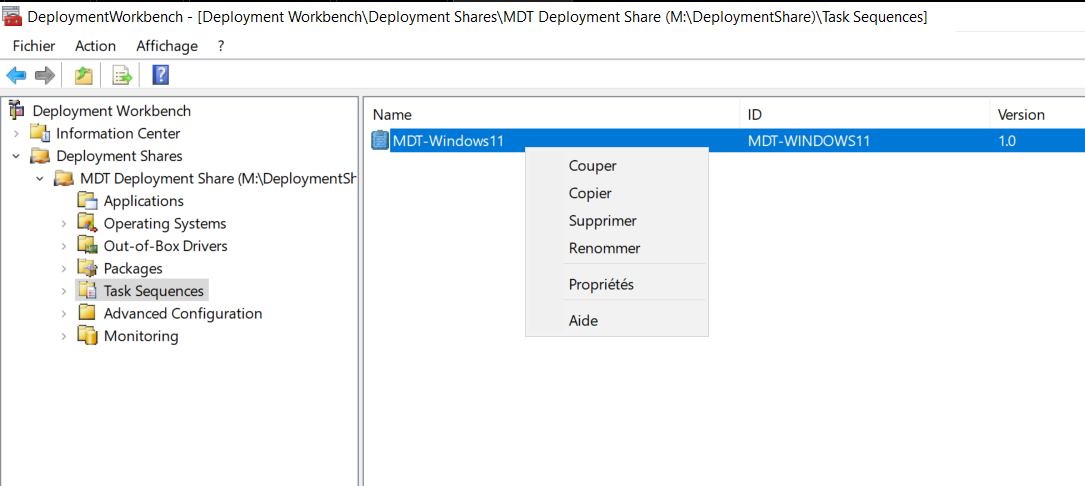
Dans l’onglet Task Sequence, nous allons sélectionner « Add » puis « General » et « Install Application »

Notre étape a été ajoutée, il faut maintenant lier notre logiciel à cette nouvelle étape. On sélectionne « Install a single application » et dans « Browse » nous pouvons sélectionner notre application « Chrome ». Nous allons également donner un nom personnalisé à notre tâche.
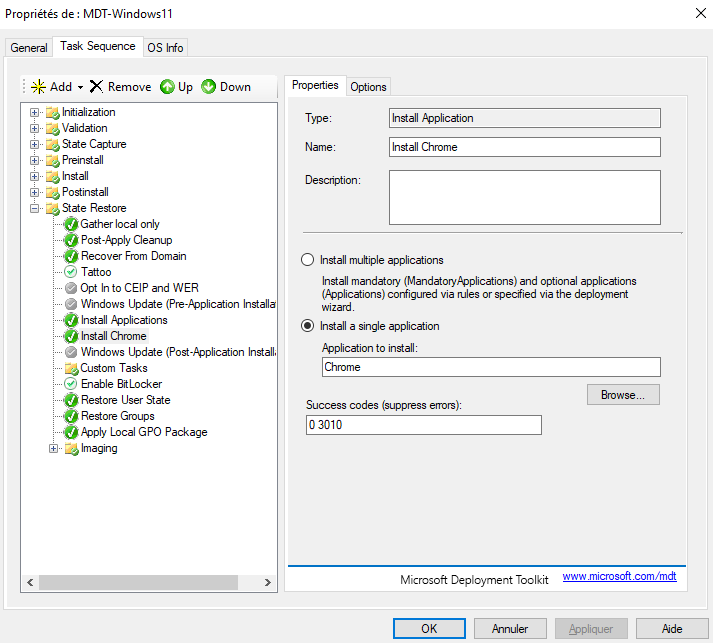
La dernière étape sera de mettre à jour l’image de déploiement en effectuant un clic droit et « Update Deployment Share »
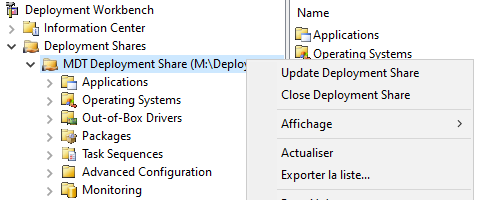
Il est préférable de sélectionner « Completely regenerate the boot images » car elle est plus complète mais moins rapide. Les 2 options sont fonctionnelles.
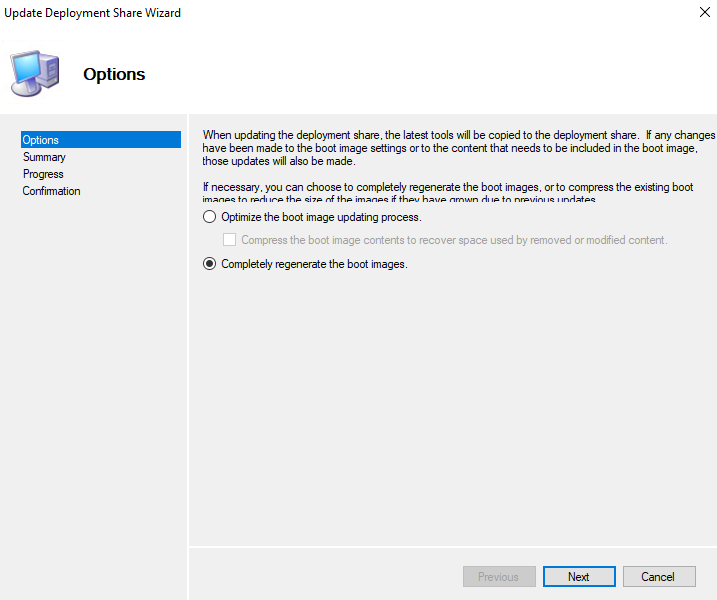
Dans WDS, notre image Win_11_Lite_Touch a bien été mise à jour le 11/01/2024 à la date de mise à jour.
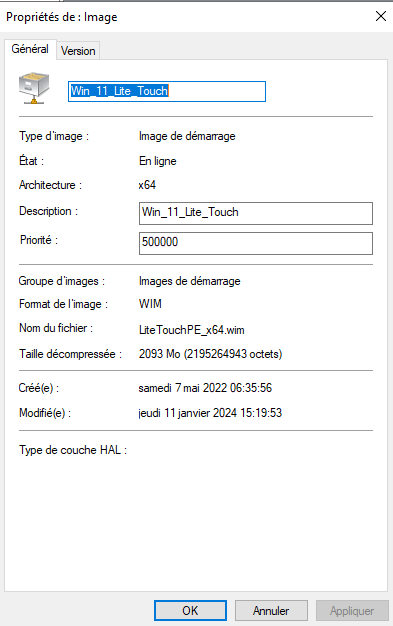
Exécuter des scripts powershell
Nous pouvons également exécuter des scripts powershell lors de l’installation de notre machine. Le principe est sensiblement le même que pour une application.
Le script que nous allons exécuter est un script dit « debloat » qui permet de nettoyer/désactiver les composants non nécessaire à l’utilisation de Windows 11. Le script se trouve à cet URL : https://github.com/n1snt/Windows-Debloater
Il faut d’abord autoriser la fonctionnalité Windows Powershell. Elle s’ajoute dans les propriétés de notre « DeploymentShare » sur la console MDT dans l’onglet « WindowsPE » et le sous-onglet « Features », nous allons cocher « Windows PowerShell ».

On crée un dossier sur notre second disque ou nous pourrons inclure notre script « debloat.ps1 ».
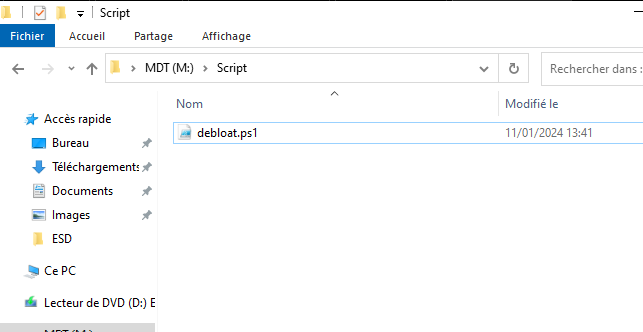
Dans notre séquence de tâche, nous allons créer 2 tâches. La première va permettre de définir la politique d’exécution de script sur la machine, par défaut elle refuse les scripts non signés, c’est pourquoi nous devons la changer. La seconde exécutera directement le script.
La première action peut se configurer en sélectionnant « Add », « General » et « Run Command Line »

Nous pouvons personnaliser le nom et dans « Command Line », saisir une commande qui lancera PowerShell et la commande qui changera la politique d’exécution.
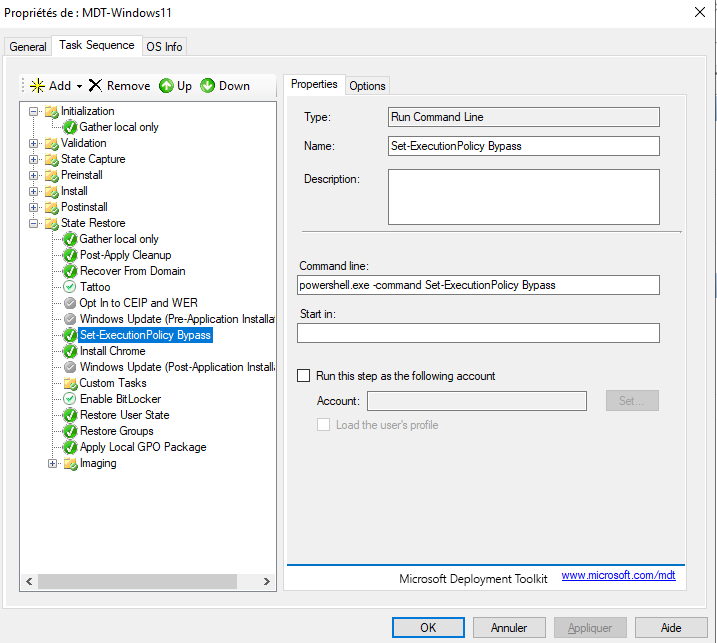
Pour la création de la seconde tâche, nous allons comme pour la première étape, sélectionner « Add », « General » et « Run Command Line »
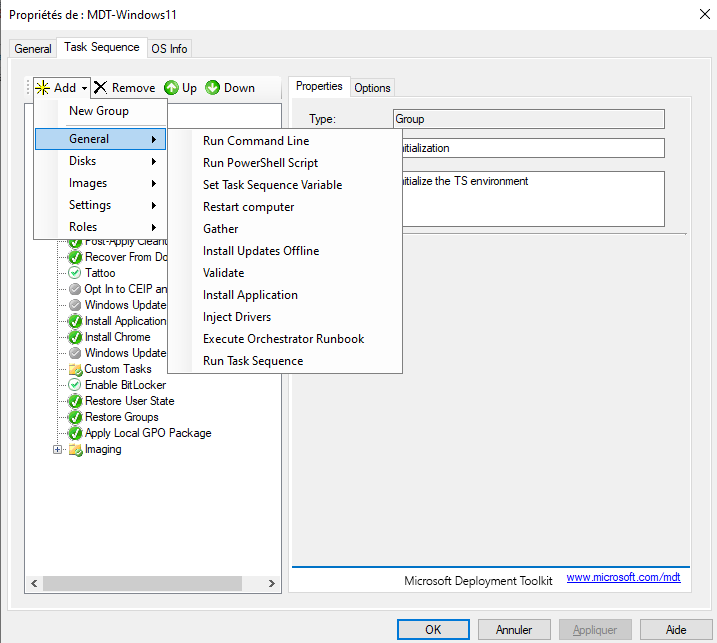
Cette fois-ci, nous allons indiquer le chemin du fichier ou est stocké le script dans le champ « Command line »
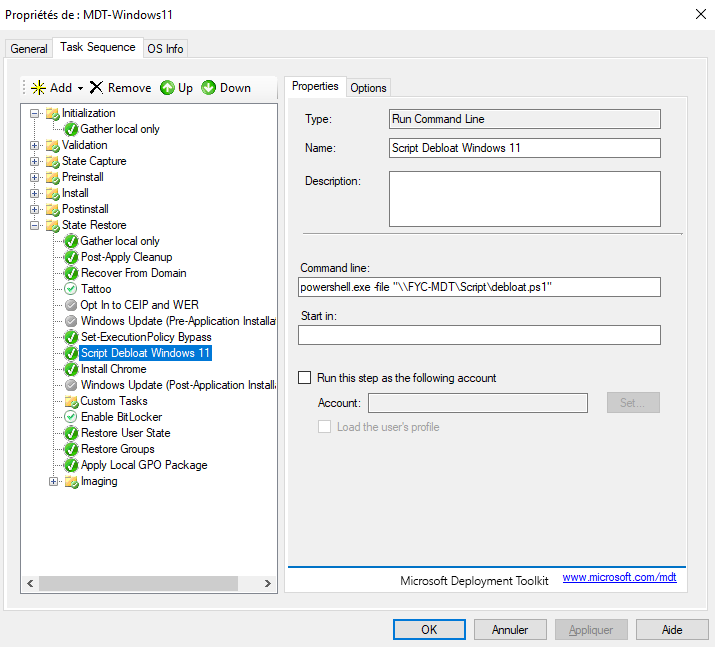
Nous pourrons voir lors du déploiement d’un nouvel hôte que le script se lance bien.
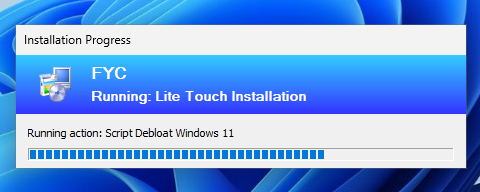
Ne pas oublier de mettre à jour l’image comme dans le chapitre ‘Gestion des applications ».
Capture d’image
Avant toute chose, n’hésitez pas à regarder l’espace disque disponible sur votre disque secondaire et à l’augmenter si besoin est !
Nous avons vu comment personnaliser plus finement le déploiement d’un nouvel ordinateur. Il existe une fonctionnalité intéressante que propose MDT qui s’appelle la capture d’image. Elle fait référence au processus de création d’une image maîtresse communément appelé « master » d’un système d’exploitation Windows. Cela implique d’avoir un ordinateur préparé avec toutes les applications et les paramètres nécessaires, puis nous pouvons faire la capture de cette configuration dans un fichier image. Cette image peut ensuite être déployée sur d’autres machines
Le processus de capture d’image implique la création d’un nouveau partage et la configuration associé.
Pour la création du nouveau partage, je le nomme « DeploymentShareCapture » et je laisse les paramètres identiques au premier partage crée et il ne faut pas oublier de donner les droits sur le partage à l’utilisateur « fyc-user ».
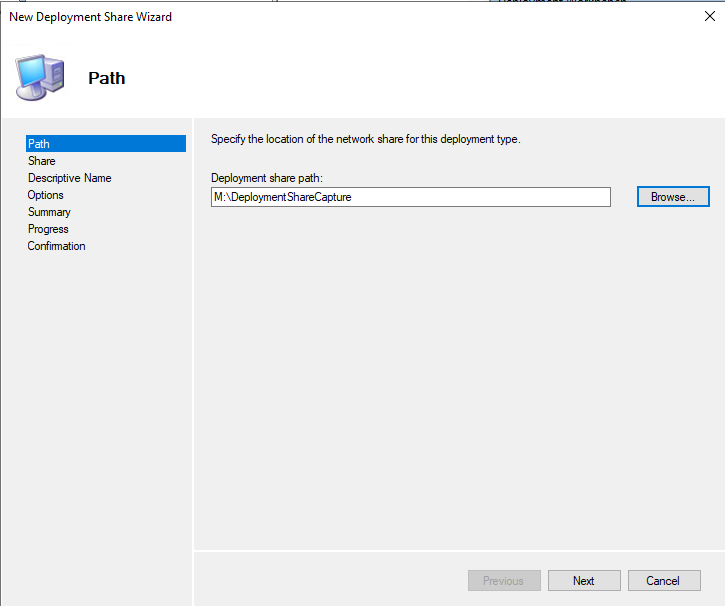
Maintenant, nous allons éditer le fichier customsettings.ini. Voici le nouveau contenu :
[Settings]
Priority=Default
Properties=MyCustomProperty
[Default]
OSInstall=Y
SkipCapture=NO
OSCapture=YES
DOCapture=YES
SkipAdminPassword=YES
SkipProductKey=YES
SkipComputerBackup=NO
SkipBitLocker=NONous allons également désactiver la génération d’une image ISO en décochant le champ « Generate a Lite Touch bootable ISO image ». Il faut également désactiver le x86.

On importe le système d’exploitation install.wim dans notre nouveau partage
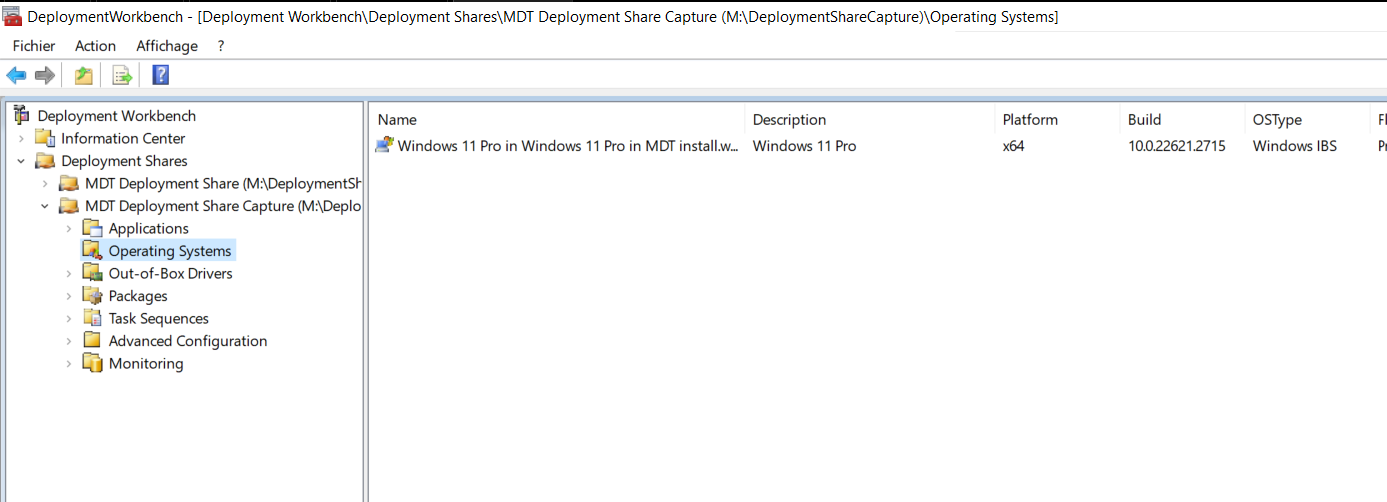
Maintenant, nous allons créer la séquence de tâche. Le seul paramètre qui changera sera le nom et le template sélectionné qui sera « Standard Client Task Sequence »
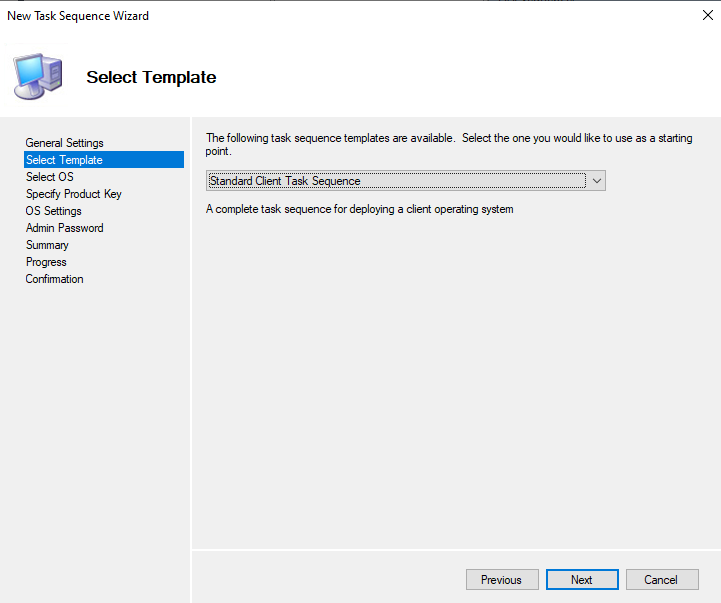
Notre séquence de tâche existe bien

Maintenant, nous allons générer l’image pour le nouveau partage.

Une fois l’image générée, nous pouvons passer sur l’hôte que nous voulons capturer. Nous allons joindre le partage « \\FYC-MDT\DeploymentShareCapture$\Script » et exécuter le script VBS « LiteTouch »

Une fenêtre « Windows Deployment Wizard » s’ouvre. Nous allons sélectionner notre séquence de tâche crée récemment.
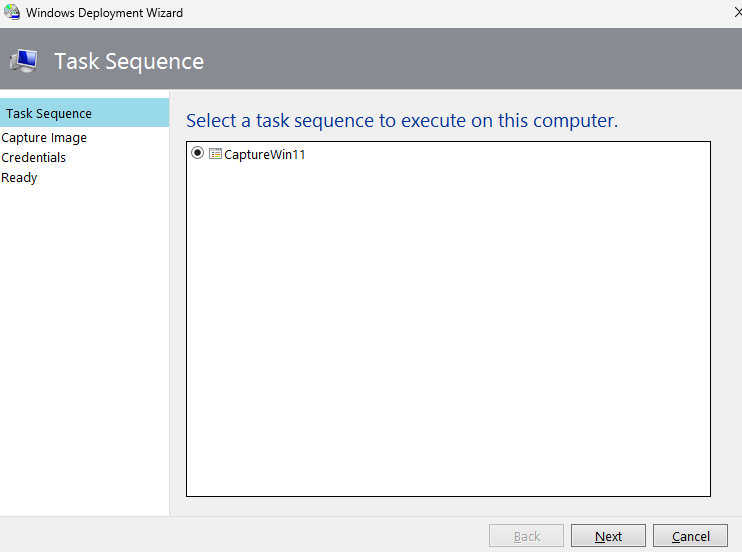
Nous pouvons définir la méthode de capture d’image, la première sera utilisée car nous voulons capturer cette image. Cependant, il est recommandé par Microsoft de sortir la machine du domaine et de l’ajouter à un WORKGROUP.

On saisit les identifiants pour se connecter au partage réseau.
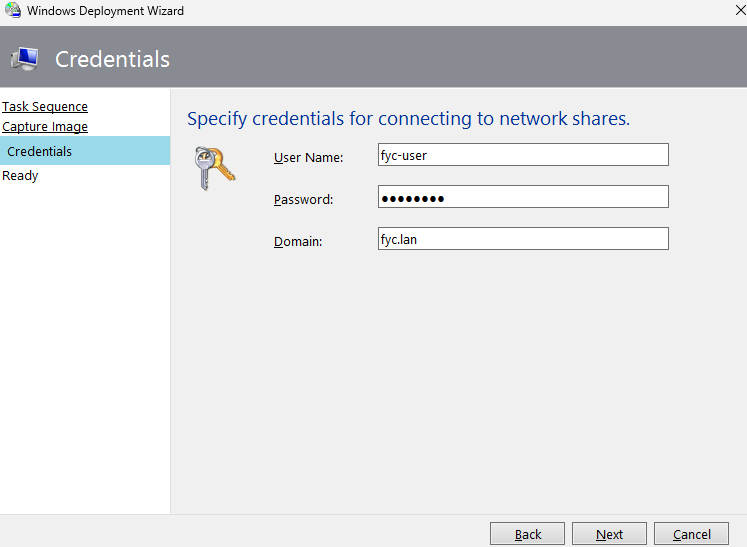
Et la capture se lance ensuite.
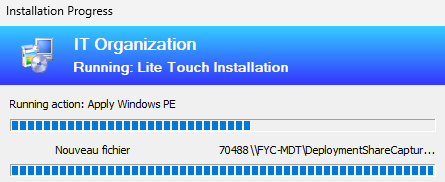
Un sysprep est effectué.
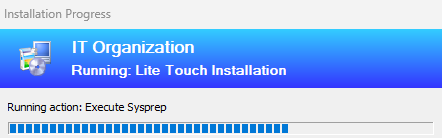
Création du fichier .wim
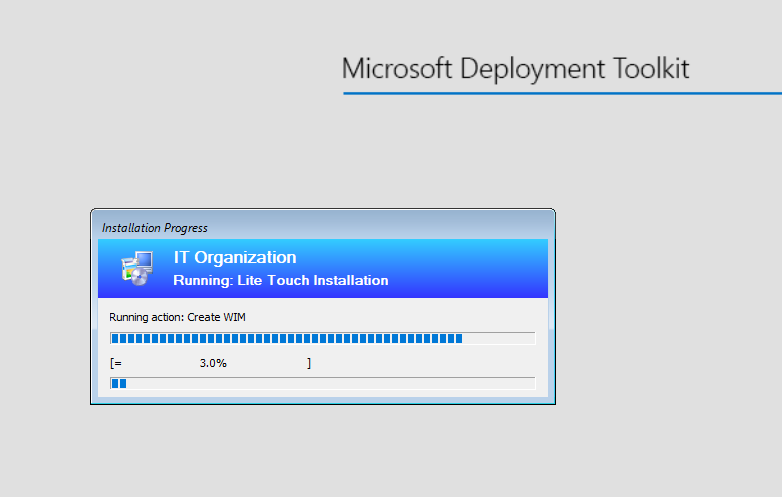 Une fenêtre indiquant le bon déroulement de l’opération
Une fenêtre indiquant le bon déroulement de l’opération
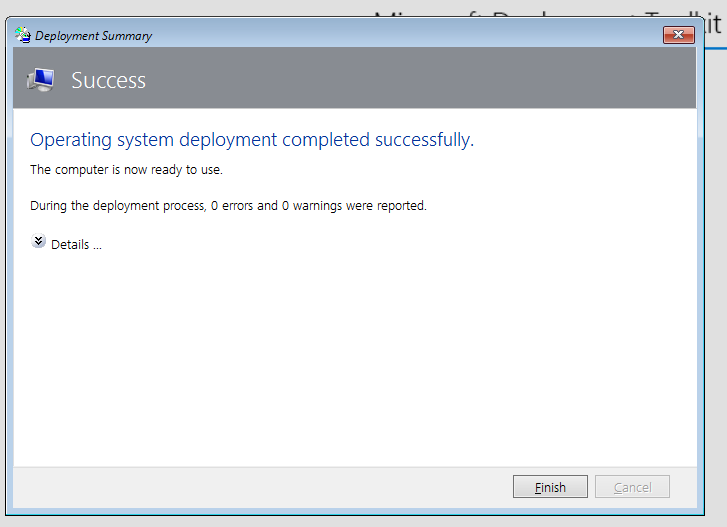
Cette action a donc créé une image de notre ordinateur dans le chemin suivant : MDT\DeploymentShareCapture\Captures
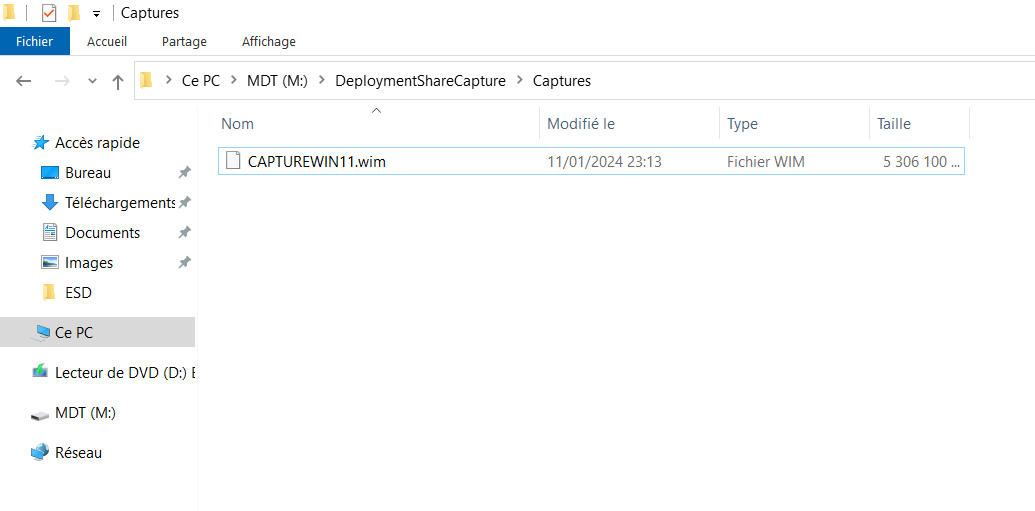
Maintenant, pour déployer cette image, il faut l’importer dans le DeploymentShare standard.
Nous allons d’abord créer un dossier à l’aide d’un clic droit sur « Operating Systems » afin de séparer les installations standard des images capturés.
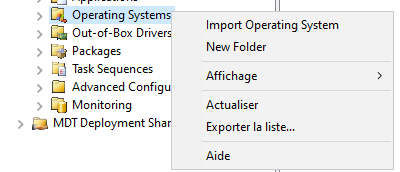
On donne un nom et on valide jusqu’à la création du dossier.
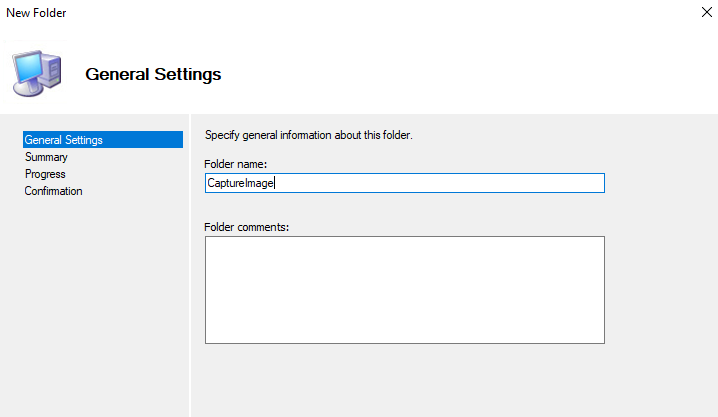
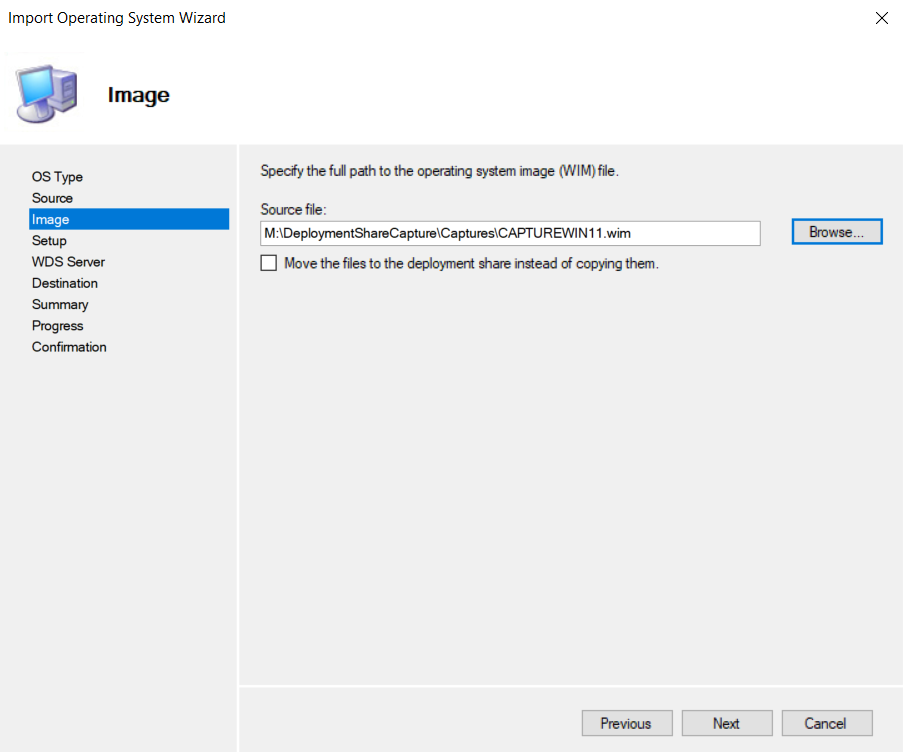
On crée une nouvelle séquence de tâche. Cette séquence sera utile lorsqu’on voudra déployer cette image. L’hôte qui aura alors l’environnement WinPE de démarrer choisira la séquence que nous allons créer et donc indirectement l’image de capture pourra alors être déployé car elle sera liée à cette séquence de tâche.
Sans réexpliquer toutes les étapes que nous avons déjà vues, voici les plus importantes :
Sélection du template de la séquence de tâche
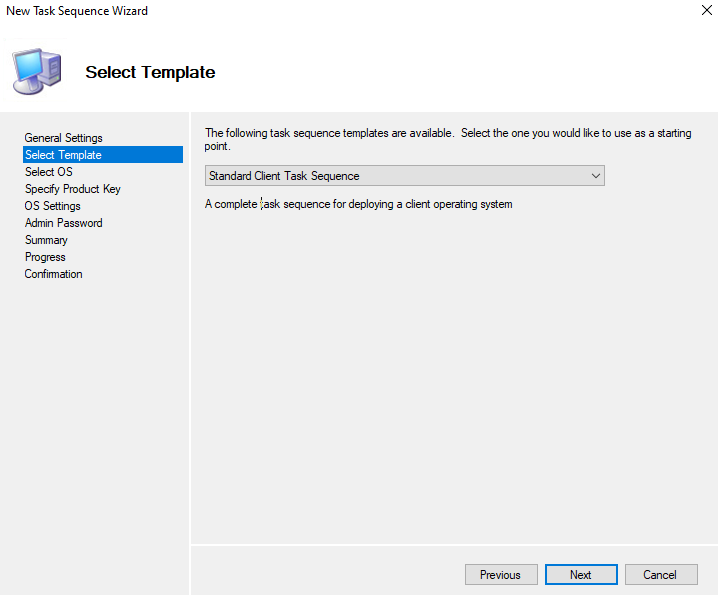
Choix de notre OS crée avec la capture

Maintenant, une fois que nous avons booté notre hôte. Il s’agit d’un déploiement classique excepté le choix de la séquence de tâche qui diffère. Il faudra donc sélectionner « CaptureWin11 » dans notre cas.

Gestion des pilotes
La gestion des pilotes dans MDT constitue une étape essentielle pour déployer de manière efficace le déploiement de systèmes d’exploitation sur une variété d’ordinateurs.
Dans un premier temps, l’importation des pilotes dans MDT s’impose. Nous allons nous procurer la liste des pilotes disponibles sur le site de notre fournisseur et les héberger sur notre second disque dans un dossier dédié.
Pour l’exemple, j’ai téléchargé le pilote audio du périphérique HP Probook 450G9 que j’ai extrait avec 7-zip.
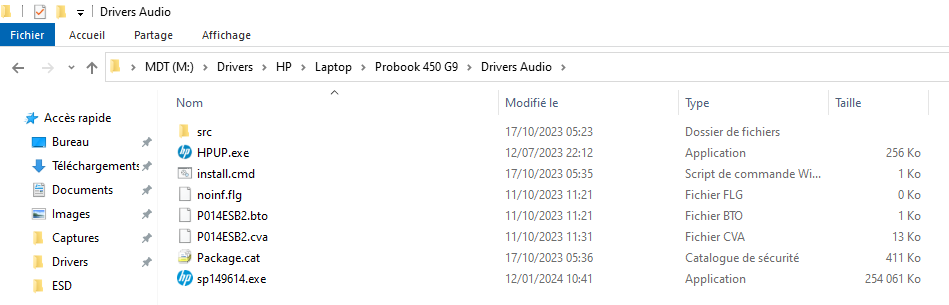
Nous allons maintenant crée une arborescence dédiée à accueillir nos pilotes suivant nos fournisseurs. Une organisation méthodique va nous permettre de simplifier la gestion.
Ensuite, on importe nos pilotes.
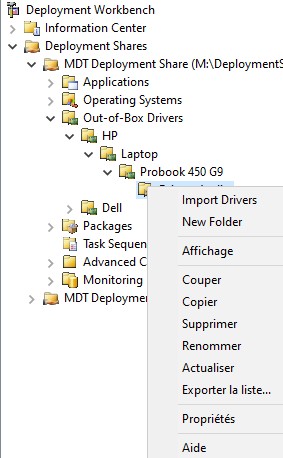
On pointe vers le chemin relatif ou nos pilotes sont stockées. On peut choisir d’importer un pilote en particulier ou tout le dossier qui contient tous les pilotes. Dans mon exemple, je ne choisis qu’un seul pilote.
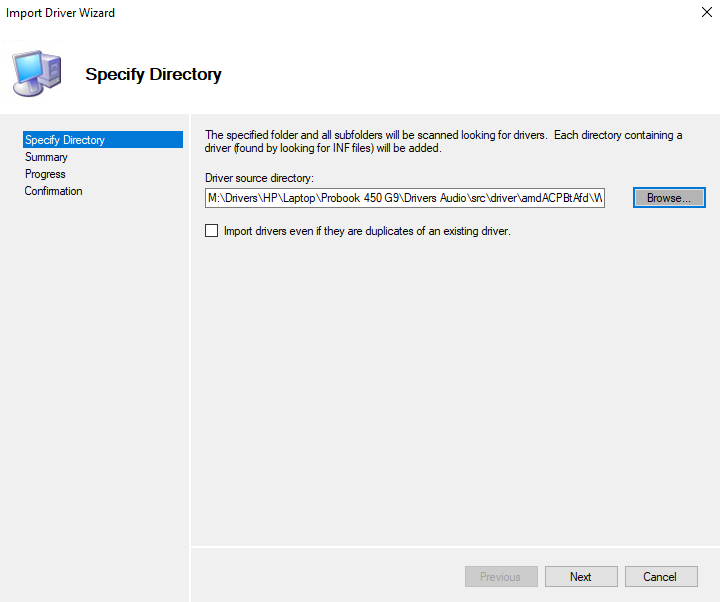
Notre pilote est téléchargé.
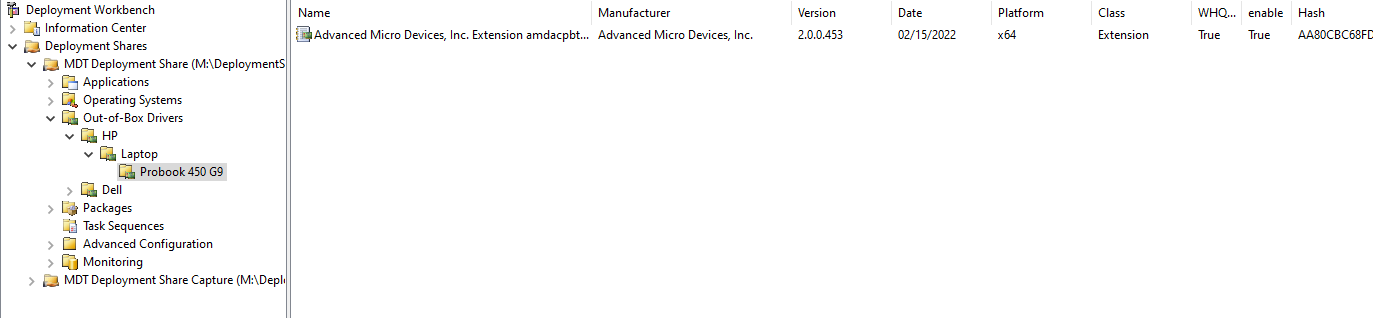
Nous allons créer un profil de sélection
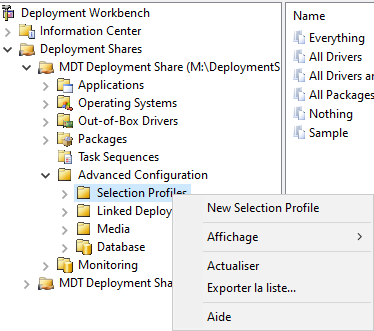
On définit un nom

On choisit uniquement notre modèle et on sélectionne suivant jusqu’à la création.

Maintenant que notre profil de sélection est prêt, nous devons l’attacher à notre séquence de tâche. Dans les propriétés, nous allons ajouter la tâche « Inject Drivers ».

Et ensuite lié notre profil de sélection à cette tâche.
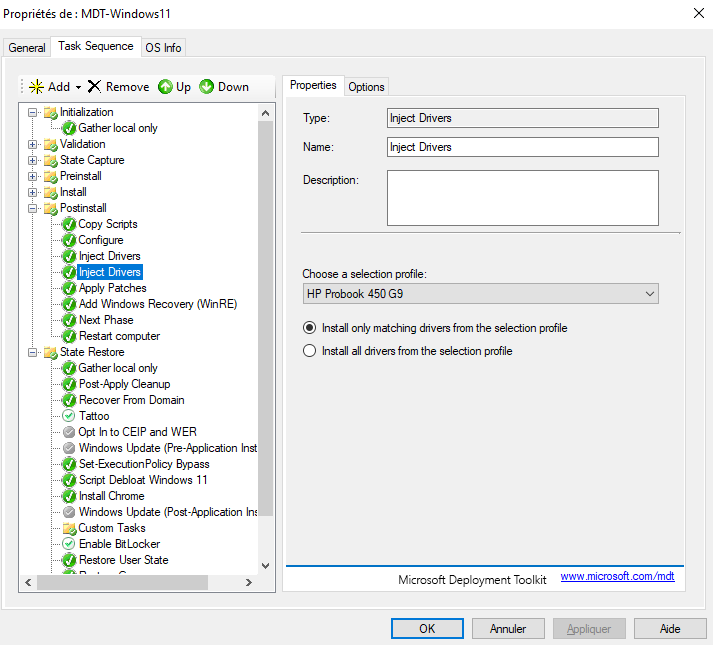
Nous pouvons également désactiver la tâche par défaut « Inject Drivers » dans l’onglet Options et cocher « Disable this step ».
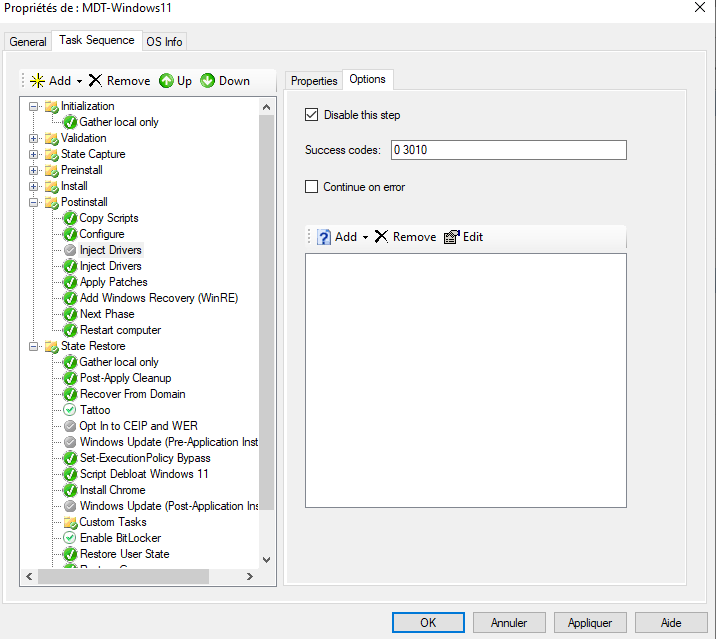
Lors du prochain boot de votre ordinateur HP Probook 450 G9, votre pilote audio installé sera le bon.
Ici, dans cette configuration minimaliste, nous avons réduit la démonstration à des fins éducatives. La bonne pratique serait d’ajouter tous les pilotes (audio, graphique, réseaux, …), d’avoir un profil de sélection par modèle d’ordinateur et idéalement une séquence de tâche par modèle d’ordinateur afin de ne pas avoir à modifié les paramètres de la séquence de tâche à chaque changement de poste.
Sécurité
Exiger approbation administrateur
Il est possible d’exiger une approbation auprès du SRV-MDT. C’est-à-dire que lorsqu’un client veut se connecter pour récupérer les fichiers de configuration, nous devons manuellement autoriser la connexion. Cette modification nous permet de garder le contrôle sur notre réseau.
On peut l’activer sur FYC-MDT dans les propriétés de notre serveur WDS, onglet « Réponse PXE »
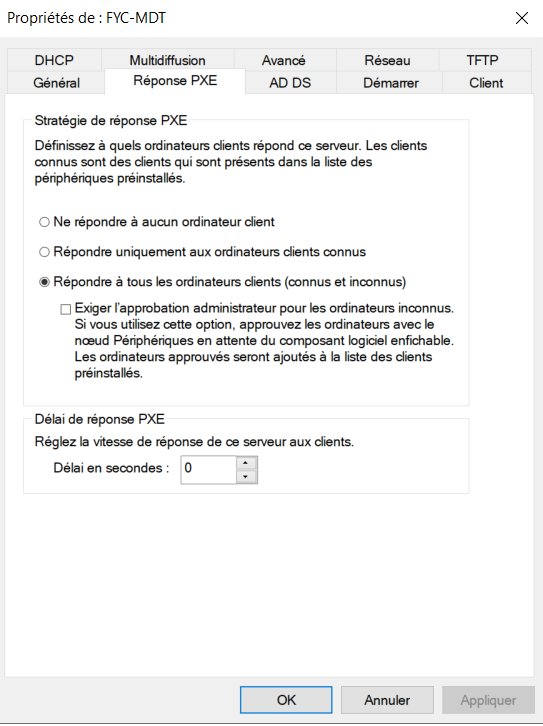
Côté client, nous avons un message indiquant qu’il attend une approbation
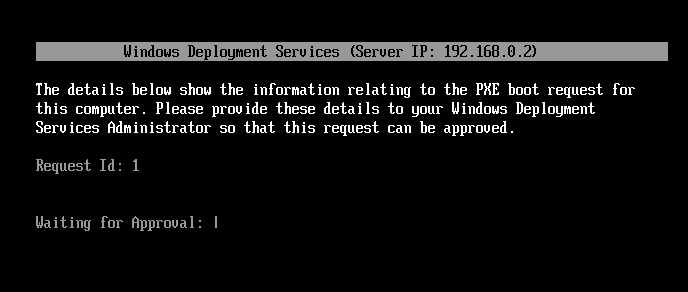
Côté serveur WDS, nous pouvons approuver la demande avec un clic droit dans l’onglet « Périphériques en attente ».
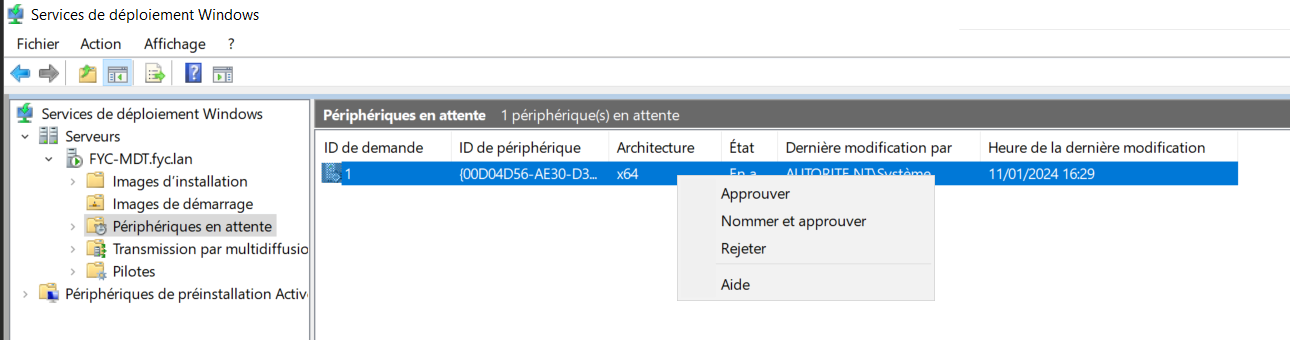
Mise à jour des images
Il est important d’avoir conscience que Windows est un système d’exploitation qui reçoit beaucoup de mises à jour (une fois par mois) et qu’il change régulièrement de version. Actuellement, la version la plus récente de Windows 11 est la version 23H2. Afin d’optimiser le déploiement des images et d’éviter d’avoir à faire des mises à jour après le déploiement, il est conseillé de mettre à jour régulièrement les images.
Pour le déploiement de machine de zéro, la meilleure pratique serait de récupérer l’ISO de Windows 11 le plus récent et de réimporter l’image et en réadaptant les configurations avec cette dernière.
Pour la capture de machine, l’idéal serait de mettre à jour la machine directement et de ré
Conclusion
En conclusion de ce cours exhaustif sur le déploiement de WDS et MDT, nous avons exploré chaque étape depuis l’installation initiale jusqu’à l’optimisation finale. L’installation d’une architecture avec un Active Directory et un DHCP a été le point de départ, suivi par le déploiement de WDS et de MDT avec la configuration des paramètres, les tests approfondis et l’optimisation pour garantir une mise en œuvre efficace et fluide.
Pour ce qui est des avantages et des inconvénients de cette solution, nous avons identifié des aspects positifs tels que la simplicité d’utilisation, la personnalisation étendue et la gestion centralisée des déploiements Windows. Cependant, il est essentiel de noter quelques inconvénients, notamment son incompatibilité avec les systèmes d’exploitation Linux, la nécessité d’une période de mise en place relativement longue et d’autres défis potentiels. Une fois que la solution est correctement configurée, elle est robuste et très efficace.
Parmi les aspects non traités dans ce cours, nous n’avons pas abordé la connexion avec WSUS (Windows Server Update Services), le déploiement spécifique du système d’exploitation Windows Server, le troubleshooting de l’application avec la gestion des logs, la connexion à une base de données (BDD) et d’autres sujets connexes. Nous aurions également pu traiter toutes les fonctionnalités des séquences de tâches, nous n’en avons vu que 2 mais ce sont les plus essentiels. Ces domaines offrent des opportunités d’approfondir encore davantage vos compétences en matière de gestion et de déploiement système.
Il est impératif de souligner que la technologie évolue rapidement. Restez vigilant aux mises à jour, aux nouvelles fonctionnalités et aux meilleures pratiques émergentes dans le domaine du déploiement système. Chaque jour, de nouveaux projets voient le jour et insuffle un vent de fraicheur dans ce domaine. Continuez à explorer les possibilités offertes par MDT et envisagez son intégration avec d’autres outils pour des solutions encore plus puissantes.

Bonjour Thomas, bravo pour tout ce contenu et le partage !
Bonjour Pierre,
Merci pour votre commentaire, ça me fait plaisir ! 🙂
incroyable sah
Merci beaucoup ! 🙂
Bonjour M.COLIN,
Incroyable, j’ai pas mal cherché et trouvé bien sûr certaines publications collant plutôt « officiellement » à la documentation Corporate mais la vôtre est époustouflante de précisions, exactement ce qu’il me fallait pour commencer. Surtout que la partie MDT est rarement prise en compte dans l’ensemble du processus.
Merci pour ce travail fabuleux, l’altruisme et le partage de connaissance à l’état pur, espérons que l’avènement de l’IA ne nous privera pas de ce type d’échanges.
Bonjour Gilles,
Merci pour votre commentaire plein de sympathie !
Je suis content d’avoir pu vous aider, c’est pour cela que je partage mes tutoriels ! 🙂
Très profond !! merci beaucoup
Merci beaucoup 🙂