
Sommaire
Présentation
GLPI (Gestionnaire Libre de Parc Informatique) est un logiciel open source de gestion de parc informatique et d’helpdesk.
Il permet aux organisations de suivre l’inventaire de leur matériel et logiciel, de gérer les demandes de support technique, de planifier les tâches de maintenance, de suivre les coûts associés, de gérer l’expiration des licences, et bien plus encore. C’est ce qu’on appelle une solution ITSM.
Dans ces différents tutoriels, nous allons aborder la partie gestion d’inventaire.
Installation de GLPI
GLPI peut être installé sur des machines Linux, Windows ou Mac. J’ai décidé de l’installer sur une distribution appartenant à Linux : Debian.
Pour fonctionner, GLPI a besoin de quelques prérequis, à savoir un serveur qu’on appelle LAMP :
Un serveur LAMP est une configuration serveur web couramment utilisée pour héberger des sites web et des applications web. L’acronyme « LAMP » fait référence aux principaux composants logiciels de cette configuration :
- Linux : il s’agit du système d’exploitation de base du serveur. Il est un choix courant pour l’hébergement des serveurs web en raison de sa stabilité, sa sécurité et sa flexibilité. La distribution choisie pour ce tutoriel sera Debian
- Apache : c’est le serveur web utilisé pour servir des pages web. Apache est l’un des serveurs web les plus populaires et largement utilisés dans le monde. Il prend en charge de nombreux modules et extensions qui le rendent adapté à une variété de tâches
- MySQL (ou MariaDB) : MySQL est un système de gestion de base de données relationnelles (SGBDR). MariaDB est une alternative compatible avec MySQL et est souvent utilisée comme une option. Ces bases de données sont utilisées pour stocker des données, des informations utilisateur, des contenus de site web dynamiques, etc.
- PHP : PHP est un langage de script côté serveur largement utilisé pour développer des applications web dynamiques. Il permet de générer du contenu web dynamique en interagissant avec la base de données et en traitant les requêtes des utilisateurs.
Maintenant que les prérequis sont définis, nous allons procéder à l’installation sur notre machine debian !
Tout d’abord nous allons mettre à jour notre debian :
apt update && apt upgrade -yOn installe les paquets nécessaires pour transformer notre Debian en serveur Lamp :
apt install apache2 php mariadb-server -yGLPI à besoin de dépendances supplémentaires pour fonctionner correctement :
apt install php-mysql php-mbstring php-curl php-gd php-xml php-intl php-ldap php-apcu php-xmlrpc php-zip php-bz2 php-imap -yOn redémarre le service apache
systemctl restart apache2Et on pense à l’activer au démarrage
systemctl enable apache2Dans le but de sécuriser notre installation de base de données, nous allons exécuter le script mysql :
mysql_secure_installationVoici la liste des étapes demandant une action :
Enter current password for root (enter for none): Appuyer sur la touche entrée
Switch to unix_socket authentication [Y/n] y
Change the root password? [Y/n] y
New password: Saisir un nouveau mot de passe root
Re-enter new password: Saisir le mot de passe root crée à l’étape du dessus
Remove anonymous users? [Y/n] y
Disallow root login remotely? [Y/n] y
Remove test database and access to it? [Y/n] y
Reload privilege tables now? [Y/n] y
On va désormais se connecter à la base de données pour créer une nouvelle base de données et un nouvel utilisateur avec cette commande qui permet de se connecter en root avec le mot de passe saisie dans le script exécuté précédemment :
mysql -u root -pUne fois dans la base de données, on crée la nouvelle base de données :
create database glpi;On crée l’utilisateur (remplacer password par le mot de passe de votre choix) :
CREATE USER 'glpiuser'@'localhost' IDENTIFIED BY 'password';On donne les droits à notre nouvel utilisateur glpiuser sur la base de données glpi
GRANT ALL PRIVILEGES ON glpi.* to glpiuser@localhost;
FLUSH PRIVILEGES ;
EXIT ;Les prérequis ont été installés, passons maintenant à l’installation du logiciel en lui-même.
La dernière version stable au moment de la rédaction de cet article (Septembre 2023) est la 10.0.9.
Vous pouvez consulter les versions à cet URL : https://glpi-project.org/downloads/
Avant d’installer le logiciel, on va se placer dans le dossier temporaire
cd /tmpOn lance l’installation à l’aide de la commande wget
wget https://github.com/glpi-project/glpi/releases/download/10.0.9/glpi-10.0.9.tgzLe fichier est en format tgz. On va le décompresser directement dans son emplacement final
tar -xzvf glpi-10.0.9.tgz -C /var/www/htmlNous allons modifier le propriétaire des fichiers fraichement importés par l’utilisateur www-data qui n’est autre que l’utilisateur système utilisé par les serveurs web.
chown -R www-data /var/www/htmlDernière étape, saisir l’adresse IP suivi de « glpi » de votre serveur dans un navigateur afin de terminer la configuration
Pour mon cas : http://192.168.1.17/glpi
On clique sur OK puis Continuer :
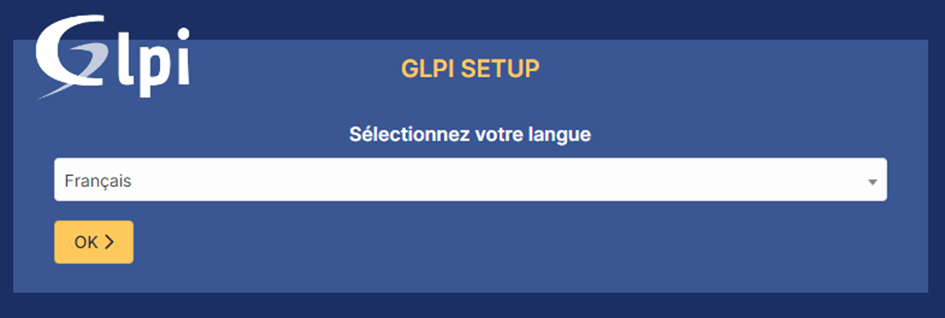
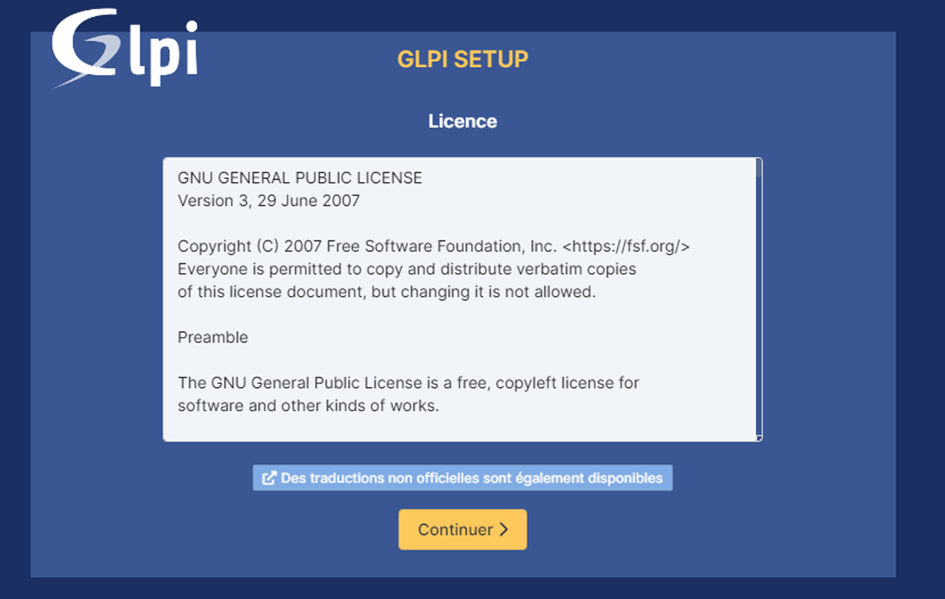
On choisit Installer puisqu’il s’agit de l’installation
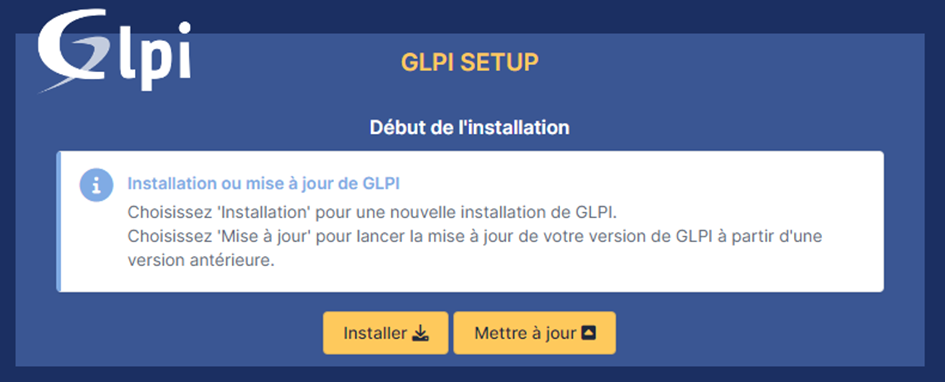
Cette page qui vérifie la compatibilité de notre environnement avec l’exécution de GLPI
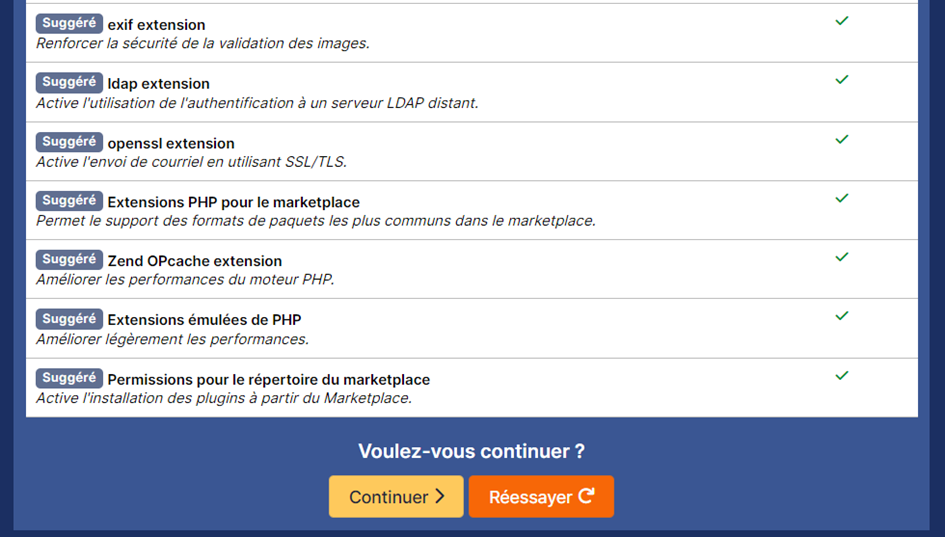
Ici nous pourrons configurer la connexion à la base de données à l’aide des informations crées précédemment
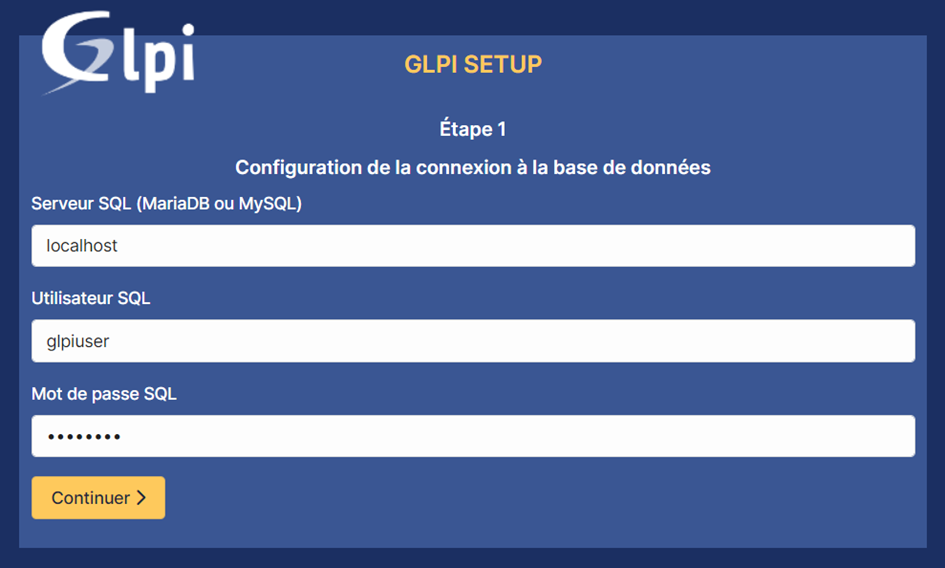
On sélectionne notre base de donnée
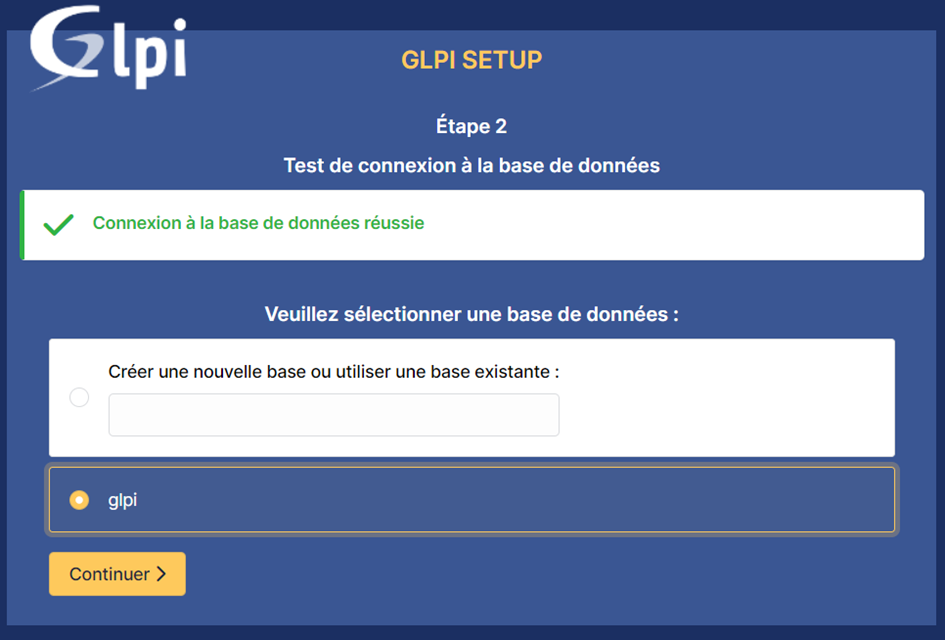
Puis on continue !
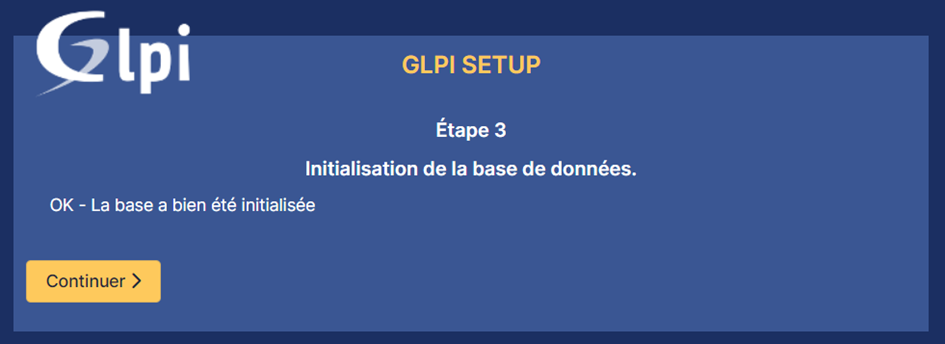
On s’approche de la fin …
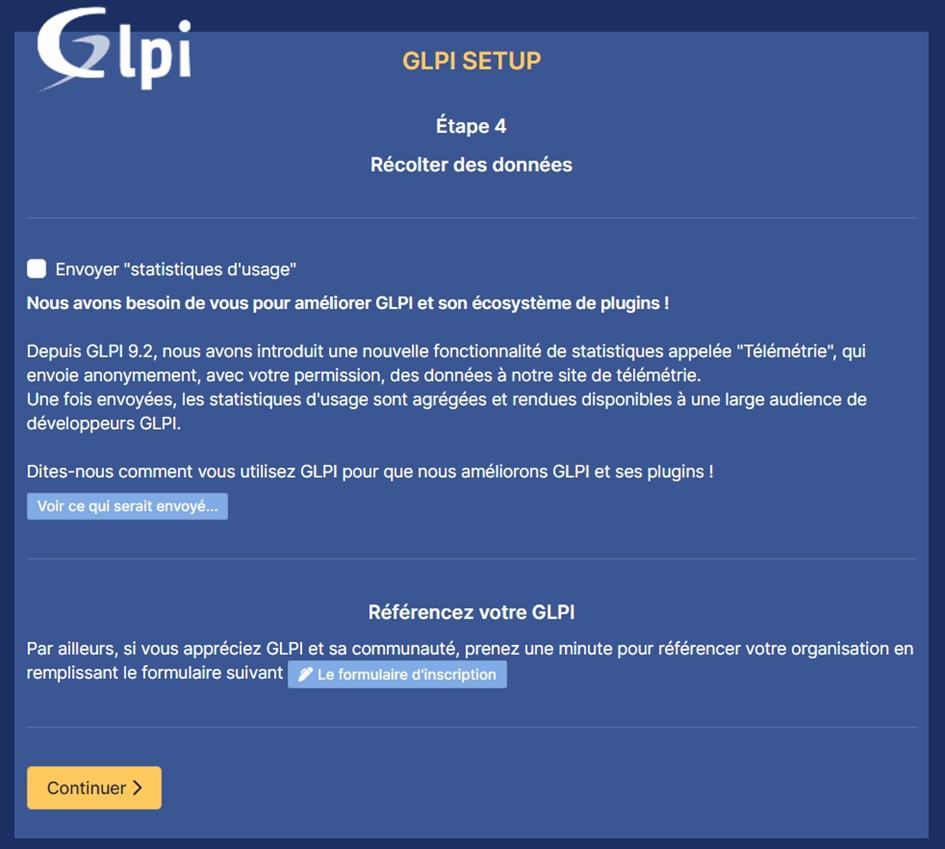
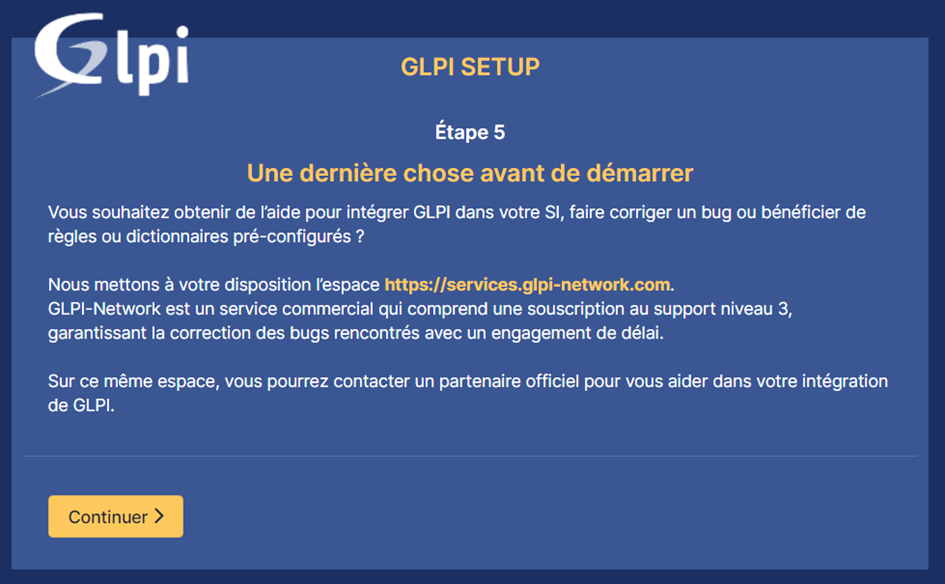
Dernière étape !
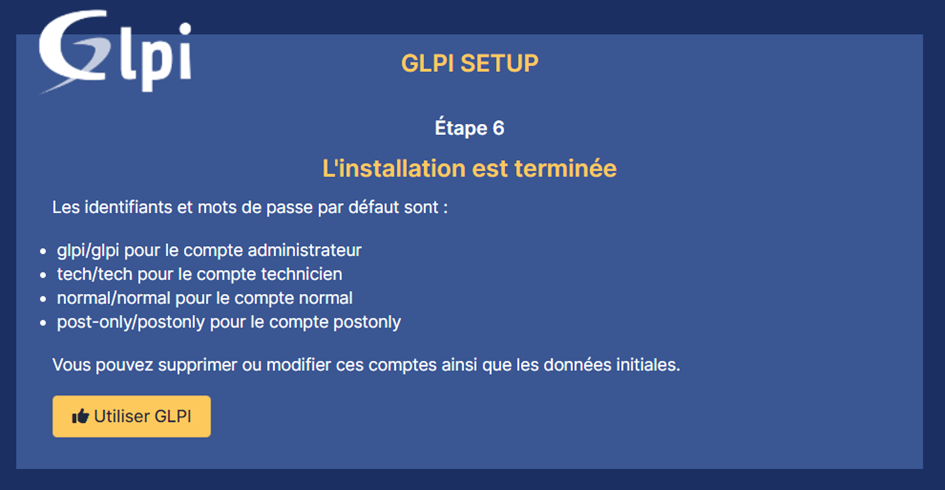
Et voilà, GLPI est (presque) opérationnel !
Nous voici désormais sur notre belle page de connexion, magnifique n’est-ce pas ?
Nous pouvons nous connecter à l’aide des identifiants par défaut, à savoir glpi/glpi pour le compte administrateur

Plusieurs erreurs nous sautent aux yeux dès la connexion. Nous allons les traiter !

• Première erreur : Pour des raisons de sécurité, veuillez changer le mot de passe par défaut pour le(s) utilisateur(s) : glpi post-only tech normal
Direction l’onglet Administration/Utilisateurs et on sélectionne les utilisateurs ou nous voulons changer le nom par un simple clique
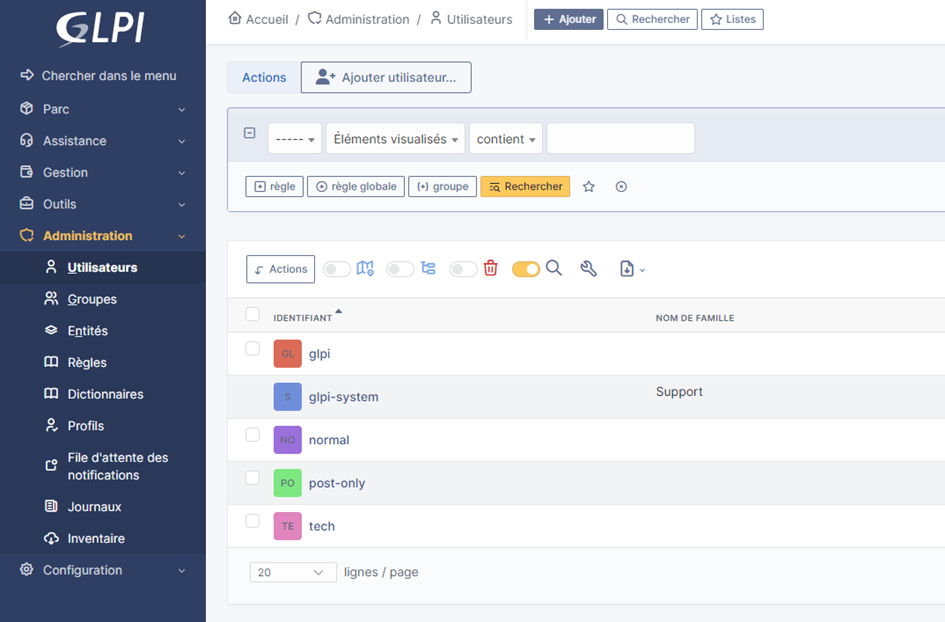
Ensuite, nous pouvons saisir le mot de passe de notre choix
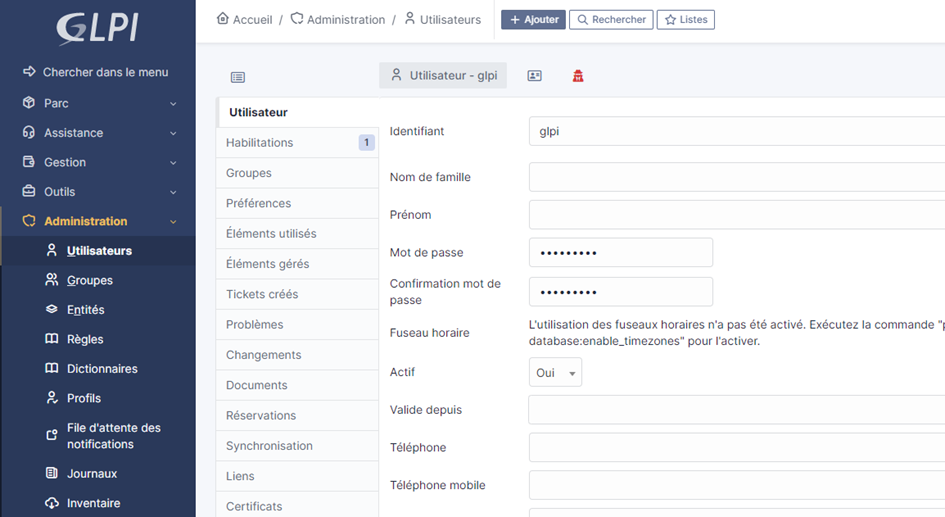
• Seconde erreur : Pour des raisons de sécurité, veuillez supprimer le fichier : install/install.php
Saisir cette commande sur notre debian :
rm /var/www/html/glpi/install/install.php• Troisième erreur : La configuration du dossier racine du serveur web n’est pas sécurisée car elle permet l’accès à des fichiers non publics. Référez-vous à la documentation d’installation pour plus de détails
Commencer par installer le module apache rewrite :
a2enmod rewriteOn va maintenant modifier le virtual host d’apache :
nano /etc/apache2/sites-available/000-default.confSupprimer l’existant et remplacer par le texte ci-dessous (remplacer ServerName par votre propre adresse IP ou le nom de votre serveur) :
<VirtualHost *:80>
ServerName 192.168.1.17
ServerAdmin webmaster@localhost
DocumentRoot /var/www/html/glpi/public
ErrorLog ${APACHE_LOG_DIR}/error.log
CustomLog ${APACHE_LOG_DIR}/access.log combined
<Directory /var/www/html/glpi/public>
Require all granted
RewriteEngine On
RewriteCond %{REQUEST_FILENAME} !-f
RewriteRule ^(.*)$ index.php [QSA,L]
</Directory>
</VirtualHost>
On supprime la page index.html par défaut dans le dossier /var/www/html/
rm /var/www/html/index.htmlPuis on termine en redémarrant une dernière fois le service apache
systemctl restart apache2Et maintenant nous avons accès à notre GLPI et n’avons plus de message d’erreur !
ATTENTION : L’URL à changer.
Dorénavant, il faudra uniquement saisir l’adresse IP ou le nom de votre serveur dans votre navigateur.
Exemple : http://192.168.1.17
Présentation de l’interface
Nous pouvons retrouver plusieurs onglets dans le menue de gauche.
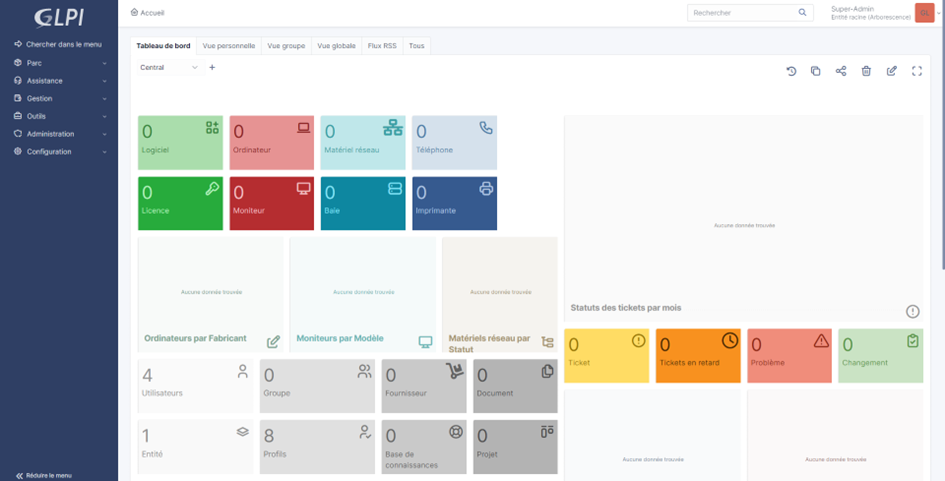
Chaque onglet permettant l’accès à différentes pages
Exemple : l’onglet Parc nous permet d’accéder à une multitude d’éléments, comme la liste des Ordinateurs, des moniteurs, des logiciels, etc.

Personnalisation de la page d’accueil
Il est possible de personnaliser la page d’accueil de GLPI, comme ajouter le logo de votre entreprise ainsi que du texte.
Sur votre machine ou GLPI est installé, se placer dans le répertoire /var/www/html/glpi/pics
Télécharger l’image associée :
wget https://cdn.pixabay.com/photo/2018/04/25/09/26/eiffel-tower-3349075_1280.jpgOn va modifier le nom du logo
mv eiffel-tower-3349075_1280.jpg eiffel-tower.jpgDe retour dans GLPI, nous allons dans l’onglet Configuration/Générale
Editer la case « Texte sur la page de connexion » en HTML
<CENTER>Gestionnaire de parc informatique de colinfo<br><img src= »./pics/eiffel-tower.jpg » width=200″></CENTER>
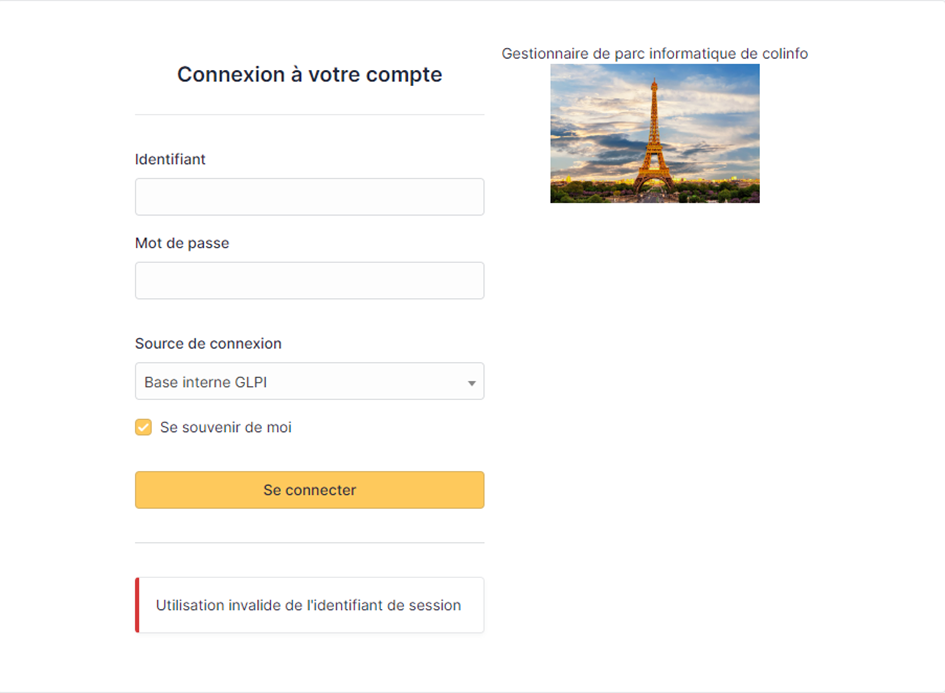
Evidemment ceci n’est pas une version finale, mais l’exemple ci-dessous vous montrent que l’on peut personnaliser la page de connexion en ajoutant le slogan/logo de votre entreprise.
Conclusion
En résumé, ce tutoriel détaille l’installation de GLPI 10 sous Linux (Debian) en mettant en place un serveur LAMP. Les étapes incluent la mise à jour de Debian, l’installation des composants LAMP, la sécurisation de la base de données, le téléchargement de GLPI, et la configuration finale.


