
Sommaire
Introduction
Dans cet article, nous allons voir la liaison de GLPI avec un annuaire LDAP. Cette action permet d’authentifier les utilisateurs à partir d’un annuaire, ce qui offre plusieurs avantages par rapport à une connexion classique. Tout d’abord, cela simplifie la gestion des comptes utilisateurs, car les informations d’identification sont centralisées dans l’annuaire LDAP, évitant ainsi la nécessité de créer manuellement des comptes dans GLPI. De plus, cette liaison permet une authentification unique, ce qui signifie que les utilisateurs peuvent utiliser les mêmes identifiants pour accéder à plusieurs systèmes, améliorant ainsi la sécurité.
La liaison avec un annuaire LDAP facilite la mise à jour des informations utilisateur, car tout changement effectué dans l’annuaire est automatiquement reflété dans GLPI.
Enfin, cette approche renforce la sécurité en centralisant la gestion des comptes et en permettant la mise en place de politiques de sécurité cohérentes à travers les différents systèmes
Synchronisation avec l’annuaire Active Directory
La liaison de GLPI avec un annuaire Active Directory, largement utilisé en entreprise, présente de nombreux avantages en termes de sécurité et de gestion simplifiée des utilisateurs. Cette intégration permet d’importer les utilisateurs d’Active Directory dans GLPI, offrant ainsi une authentification centralisée et unifiée.
Une fois sur GLPI, nous allons nous rendre dans l’onglet « Authentification » puis » Annuaire LDAP »
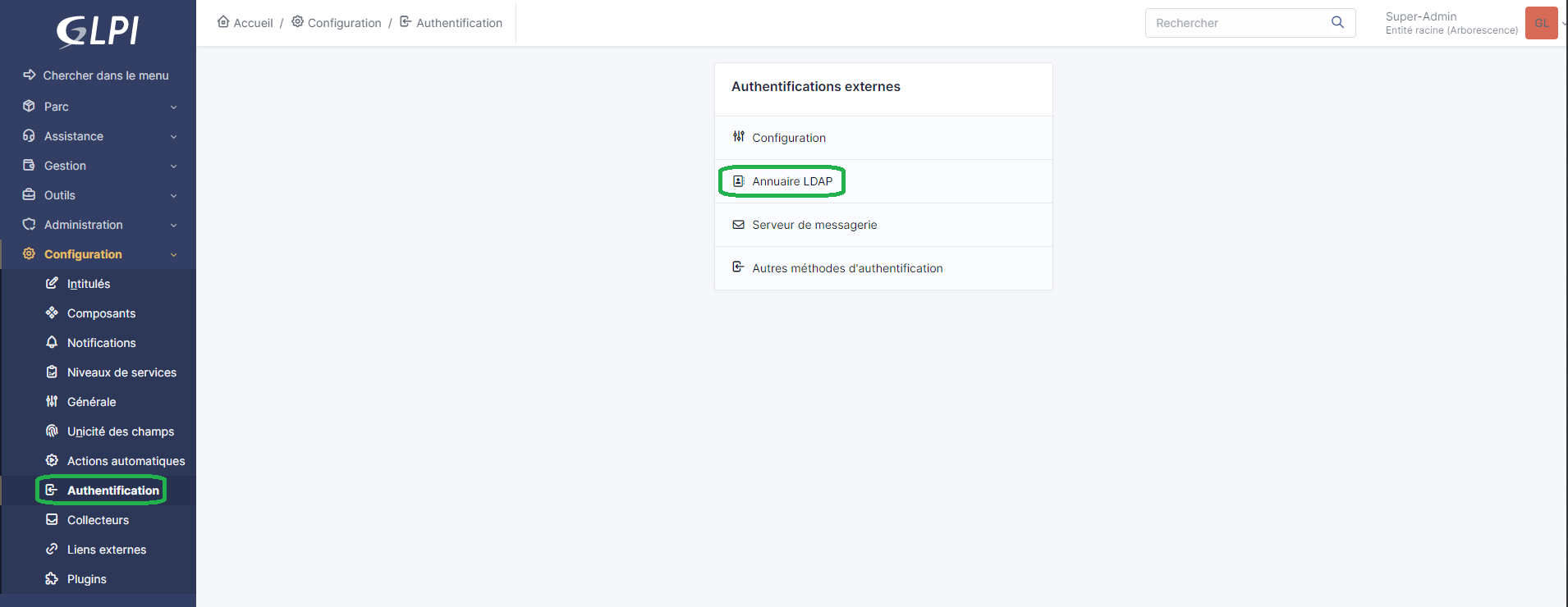
On sélectionne « + Ajouter » en haut et on remplit les cases !
Vous devrez personnaliser votre champ « Serveur » avec le nom DNS ou l’adresse IP de votre serveur, ainsi que le champ « BaseDN » avec votre nom de domaine. Si vous souhaitez importer seulement une unité d’organisation spécifique depuis votre Active Directory, vous pouvez précisez avec les caractères « OU=MonOU,DC=domaine,DC=lan »

Notre configuration est terminée, nous avons la possibilité de tester si elle fonctionne dans le second onglet « Tester »
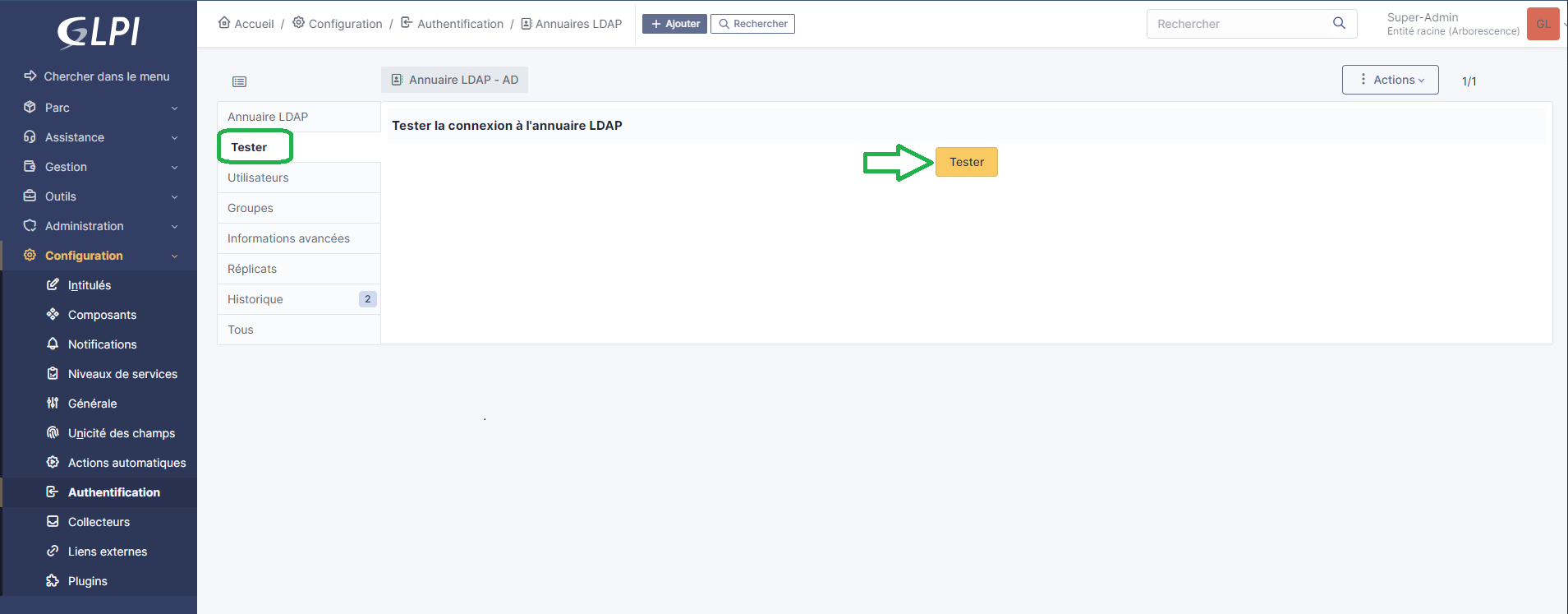
Si le test de connexion a eu lieu, nous avons un message explicite nous indiquant la réussite du test
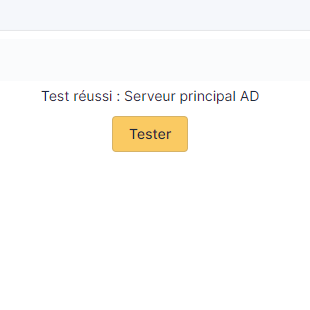
Importation des utilisateurs
Après avoir effectué la synchronisation avec l’Active Directory, l’étape suivante consistera à importer les utilisateurs dans GLPI. Cette démarche permettra d’intégrer les utilisateurs du domaine AD à GLPI, facilitant ainsi la gestion centralisée des comptes et des autorisations au sein de l’application.
Pour importer les utilisateurs, il faut se rendre dans « Administration » puis « Utilisateur » et enfin « Liaison annuaire LDAP »
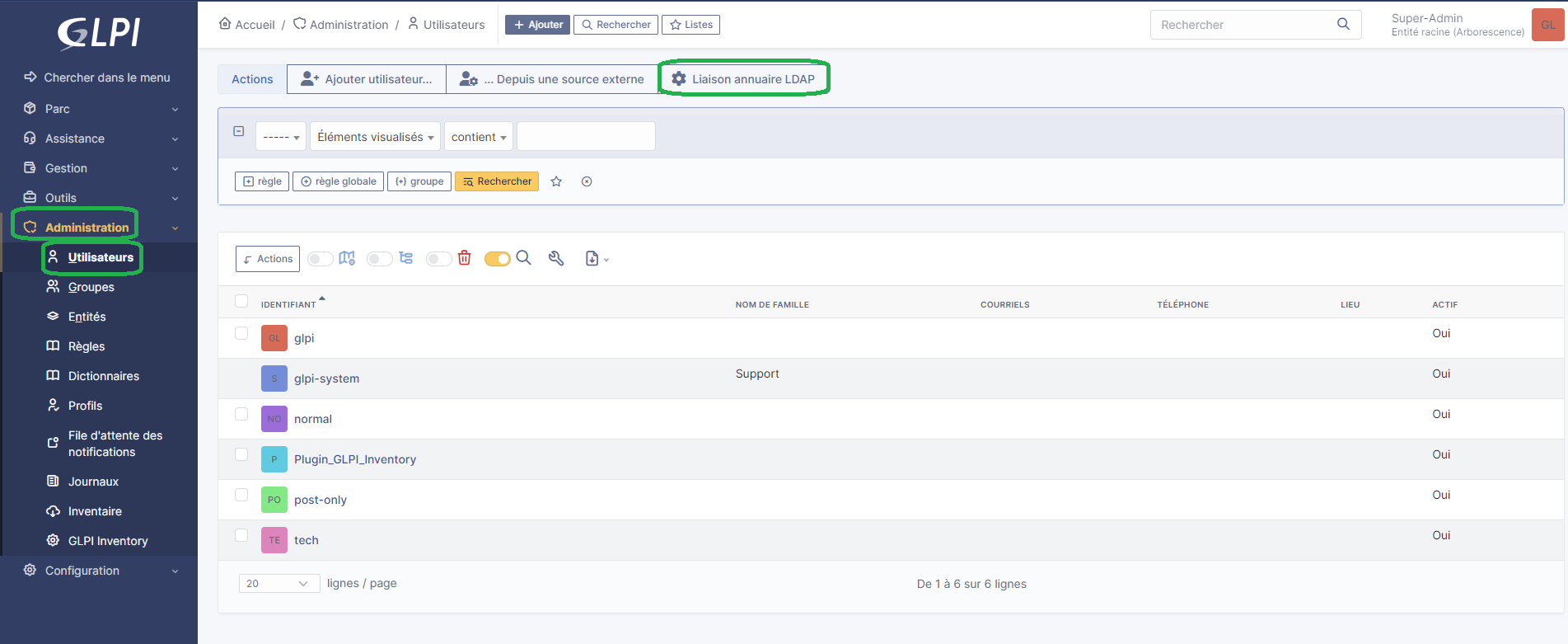
Deux choix s’offrent à nous, et nous choisirons le second
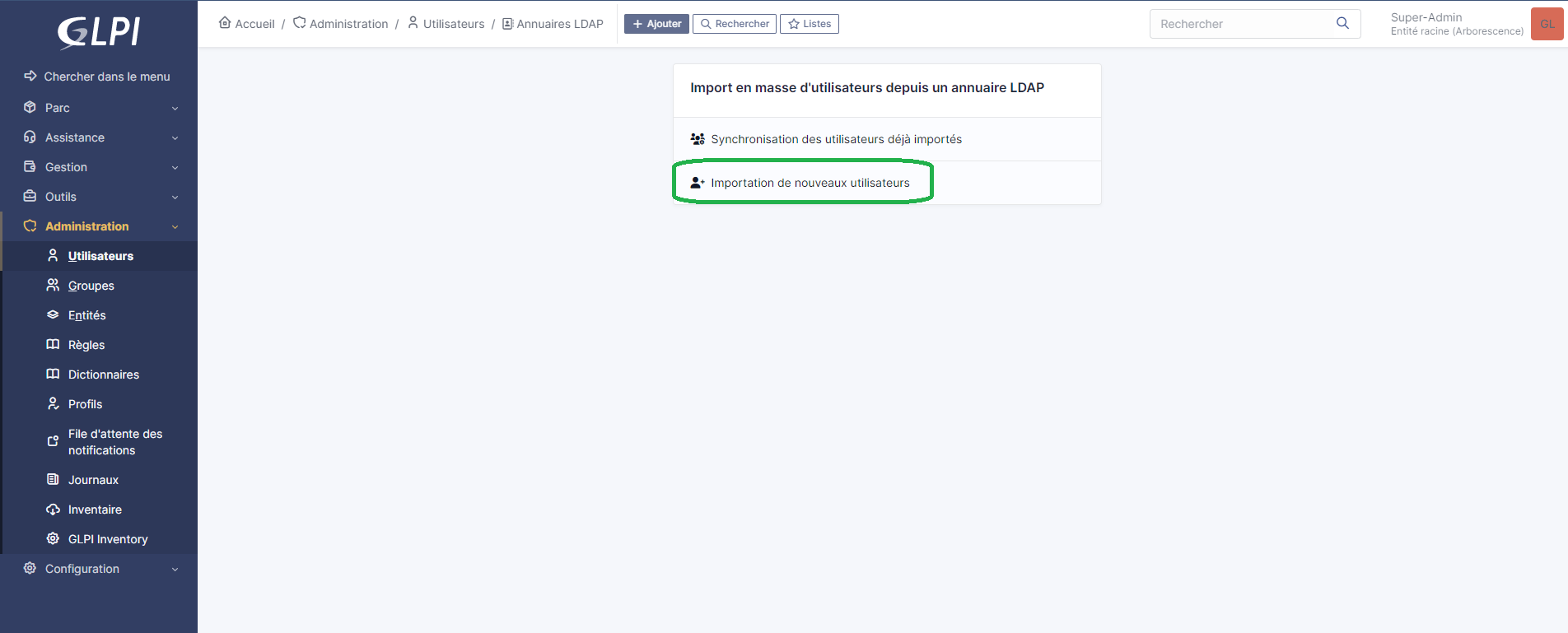
En sélectionnant « Rechercher », la liste des utilisateurs va apparaitre en dessous
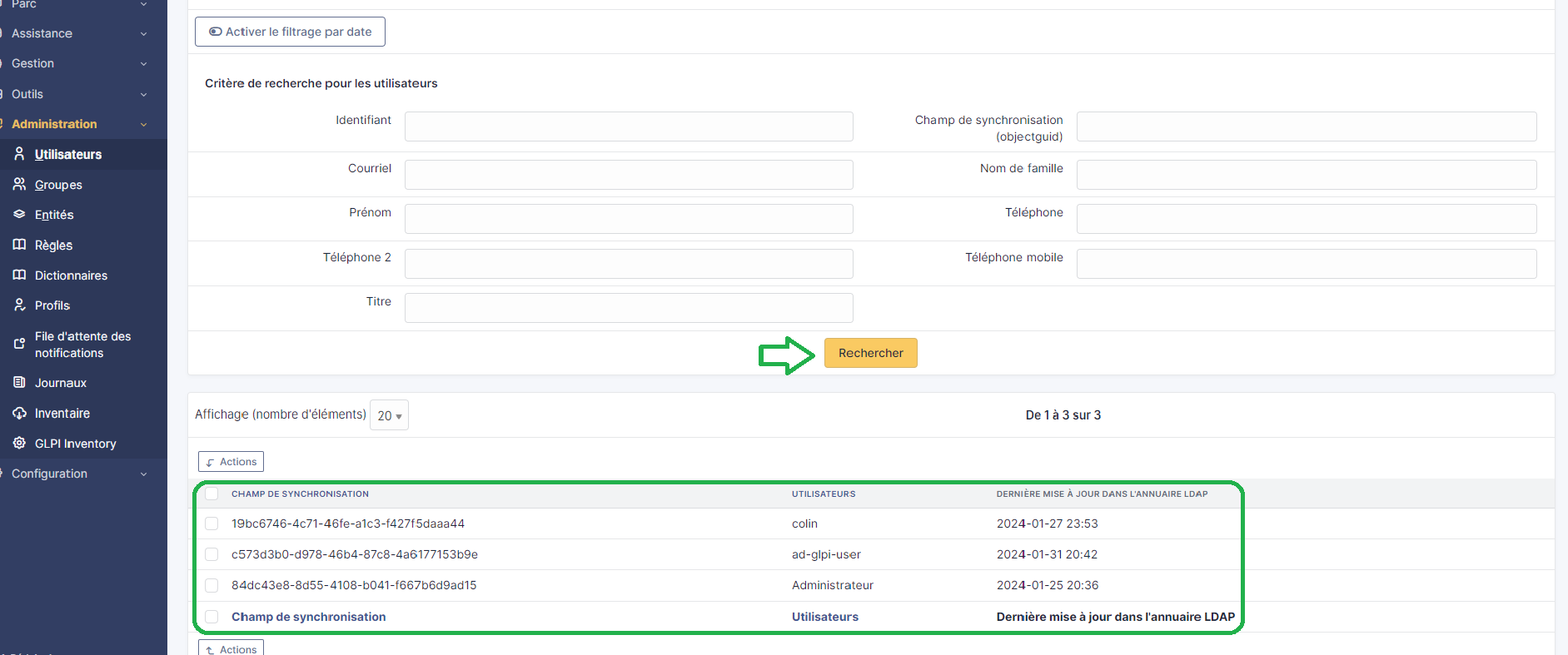
Je sélectionne ensuite la liste des utilisateurs que je souhaite importer et je sélectionne Actions afin d’importer ces utilisateurs


Dans « Administrations » puis « Utilisateurs », les deux utilisateurs que j’ai décidé d’importer sont bien présent dans la liste générale des utilisateurs intégré à GLPI.
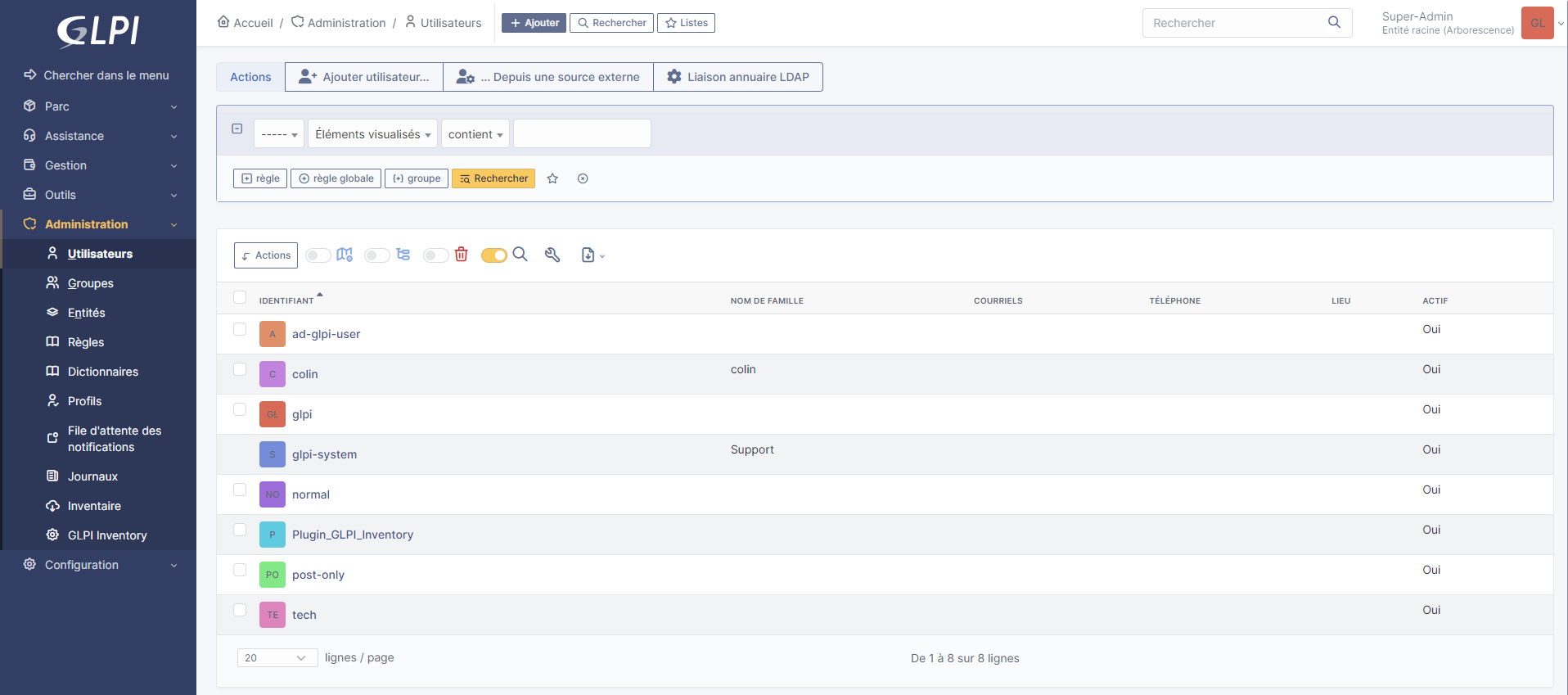
Gestion des profils et des droits
Il y a plusieurs types de profil dans GLPI dont voici la liste :

Admin : Ce profil dispose de droits d’administration sur l’intégralité de GLPI, avec certaines restrictions au niveau de la configuration et des règles
Hotliner : Correspond à un profil pour un service de Hotline, permettant de saisir et suivre des tickets, mais sans les gérer comme le ferait un technicien
Observer : Ce profil n’a pas de droits en écriture et permet uniquement la consultation des informations en lecture seule
Read-only : Permet la consultation en lecture seule de l’ensemble des données de GLPI, sans possibilité de modification
Self-Service : Profil restreint pour les utilisateurs finaux, leur permettant de soumettre des demandes de service et de suivre leur progression
Super-Admin : Dispose de tous les droits d’administration sur l’ensemble du système GLPI
Supervisor : Reprend les éléments du profil Technician en y ajoutant des éléments spécifiques liés à l’assistance, sans droits d’administration ou de configuration
Technician : Profil pour un technicien de maintenance, avec accès à l’inventaire en lecture et au helpdesk pour le traitement des tickets
Chaque utilisateur peut être affecté à un ou plusieurs profils, et chaque profil détient des droits de visualisation ou d’administration sur différentes fonctions que peut proposer GLPI.
Par exemple, j’édite mon profil « Supervisor » et je me rends dans l’onglet « Gestion ». Je peux aisément attribuer des droits de lecture ou de modification sur les différentes fonctionnalités de GLPI.

Nous pouvons changer le profil d’un utilisateur en se rendant dans les paramètres d’un utilisateur dans l’onglet « Administration », « Utilisateurs ».
Une fois dans les paramètres, nous allons nous rendre dans l’onglet « Habilitations » et c’est ici que nous pourrons gérer les affectations de profils !
Je vais illustrer mes propos en attribuant à l’utilisateur « ad-glpi-user » le rôle technicien et en lui retirant le rôle « Self-Service » qu’il possédait par défaut.
Pour ajouter le rôle technicien, dans le champ « Profil » je saisi « Technician » puis je clique sur « Ajouter »
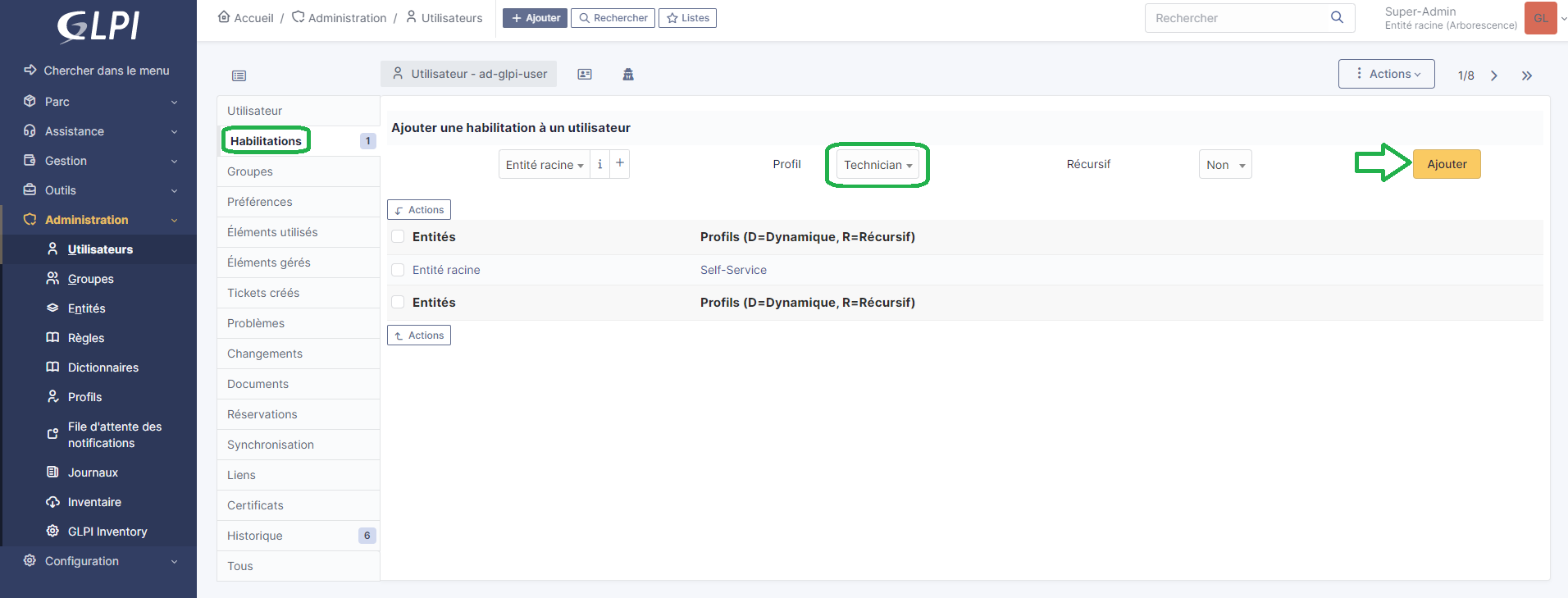
Ensuite, je supprime l’ancien profil en sélectionnant ce dernier puis en cliquant sur « Action » et dans la liste déroulante, « Supprimer définitivement la relation avec les éléments sélectionnés »
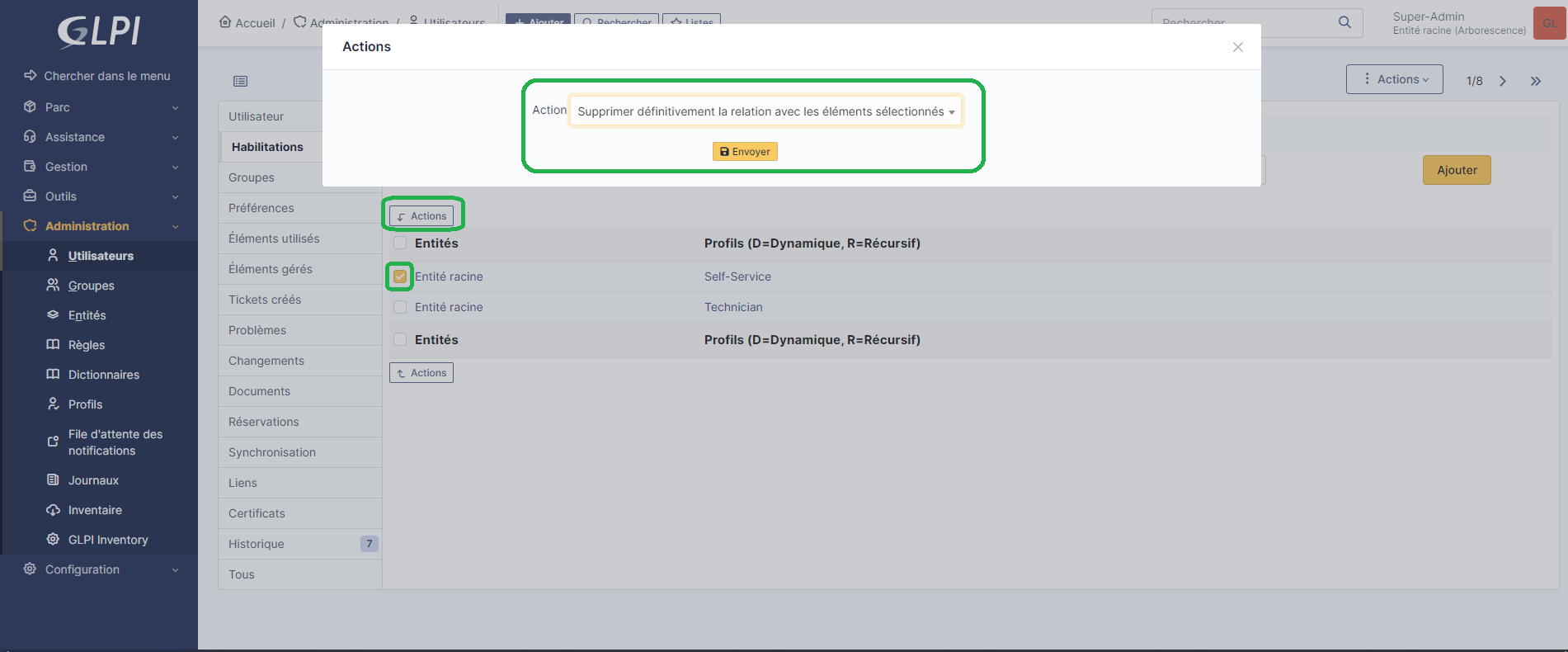
Notre utilisateur possède uniquement le rôle « Technician » dorénavant !

Conclusion
L’intégration de GLPI avec un annuaire LDAP comme Active Directory simplifie la gestion des utilisateurs en centralisant les informations d’identification. Cette liaison permet une authentification unique, renforce la sécurité et facilite la synchronisation des données entre les systèmes. La gestion des profils et des droits offre une flexibilité précise, contribuant à une administration efficace de GLPI.


