
Sommaire
Introduction
Dans ce second article sur GLPI, nous allons découvrir la fonctionnalité de gestion d’inventaire que propose GLPI ! Dans le monde dynamique de la technologie, maintenir un contrôle efficace sur les actifs matériels et logiciels d’une organisation est devenu crucial.
Nous aborderons le concept d’inventaire natif de GLPI et mettrons en avant une extension importante, le plugin GLPI Inventory. Nous expliquerons comment tirer pleinement parti de ses fonctionnalités en installant des agents sur les systèmes Windows et Linux. Ces agents joueront un rôle clé dans la collecte d’informations détaillées sur la configuration matérielle, les logiciels installés, et bien plus encore.
Inventaire natif ou le plugin GLPI Inventory
L’inventaire natif de GLPI joue un rôle essentiel en permettant la détection automatique des périphériques et des logiciels, offrant ainsi une vue initiale complète du parc informatique.
Le plugin GLPI Inventory, en revanche, étend les capacités de l’inventaire natif en proposant une découverte réseau approfondie, une collecte de données plus détaillées, facilitant une gestion avancée des configurations matérielles et logicielles, ainsi que la génération de rapports personnalisés. Il dialogue avec un agent installé sur les postes clients (GLPI Inventory Agent).
La différence réside dans la portée et la sophistication accrues du plugin GLPI Inventory par rapport à l’inventaire natif, offrant des fonctionnalités plus étendues pour une gestion d’inventaire informatique plus approfondie et personnalisée.
Ce plugin nous permet d’accomplir des actions telles que :
- Inventaire automatique sur différents types d’OS
- Déploiement de packages
- Collecte d’informations
- La découverte et l’inventaire des périphériques réseau
- L’inventaire à distance ESX
- Gestion des licences
Installation du plugin GLPI Inventory
En premier lieu, l’enregistrement sur le site GLPI Network est indispensable pour procéder à l’installation de plugins : https://services.glpi-network.com/
Cette action va nous permettre de lier une clé d’enregistrement à notre site GLPI
Une fois enregistré, on retrouve la clé dans l’onglet Enregistrement
On l’importe ensuite dans l’onglet Configuration > Générale > GLPI Network
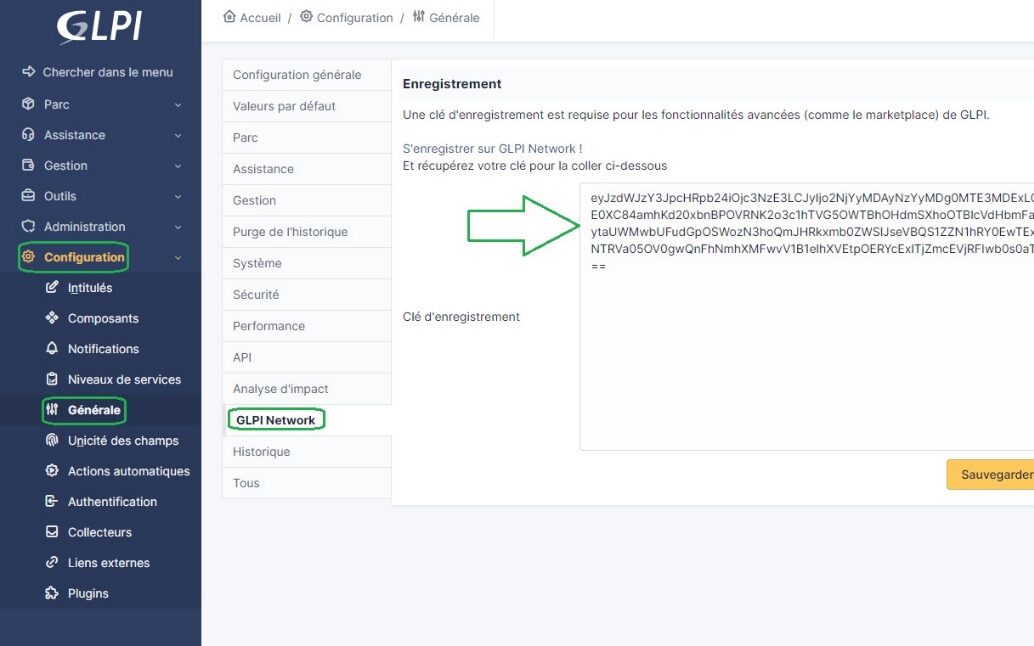
Les prérequis sont satisfaits.
Nous allons débuter en activant simplement l’inventaire dans l’onglet Administration > Inventaire puis cocher la case Activer l’inventaire
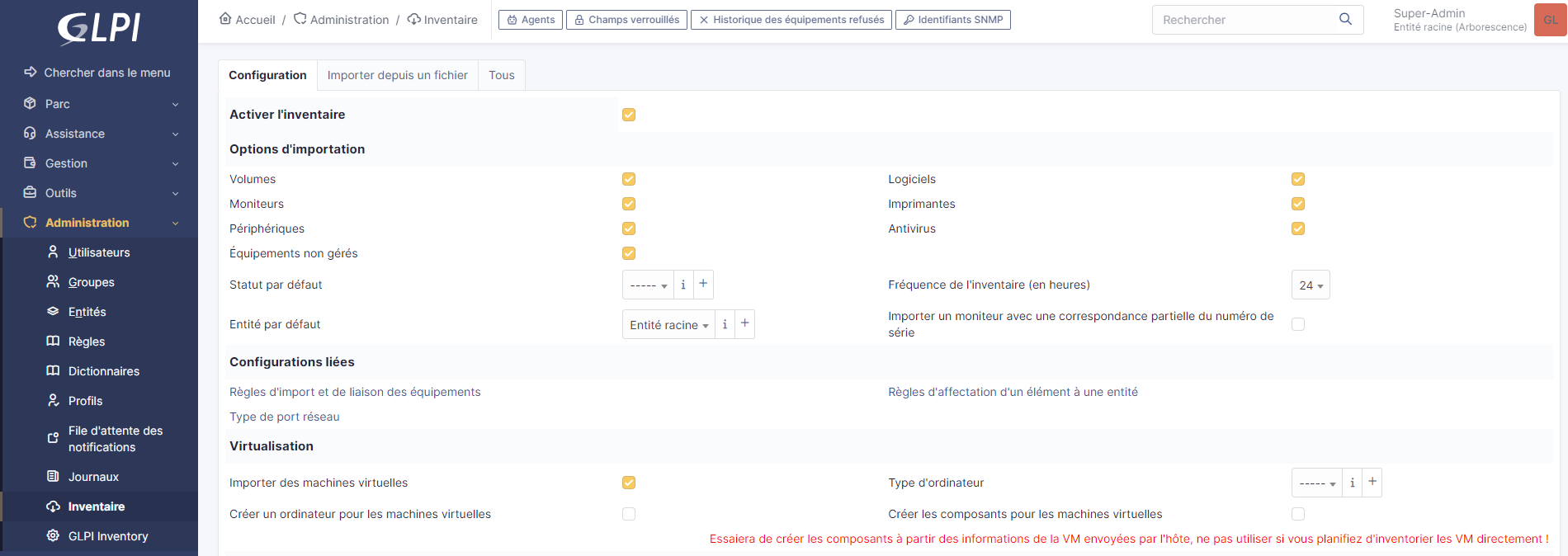
Ensuite viens l’installation de notre plugin GLPI Inventory. Une fois sur notre interface, on se rend dans l’onglet Configuration > Plugins puis on sélectionne Plugins en haut.
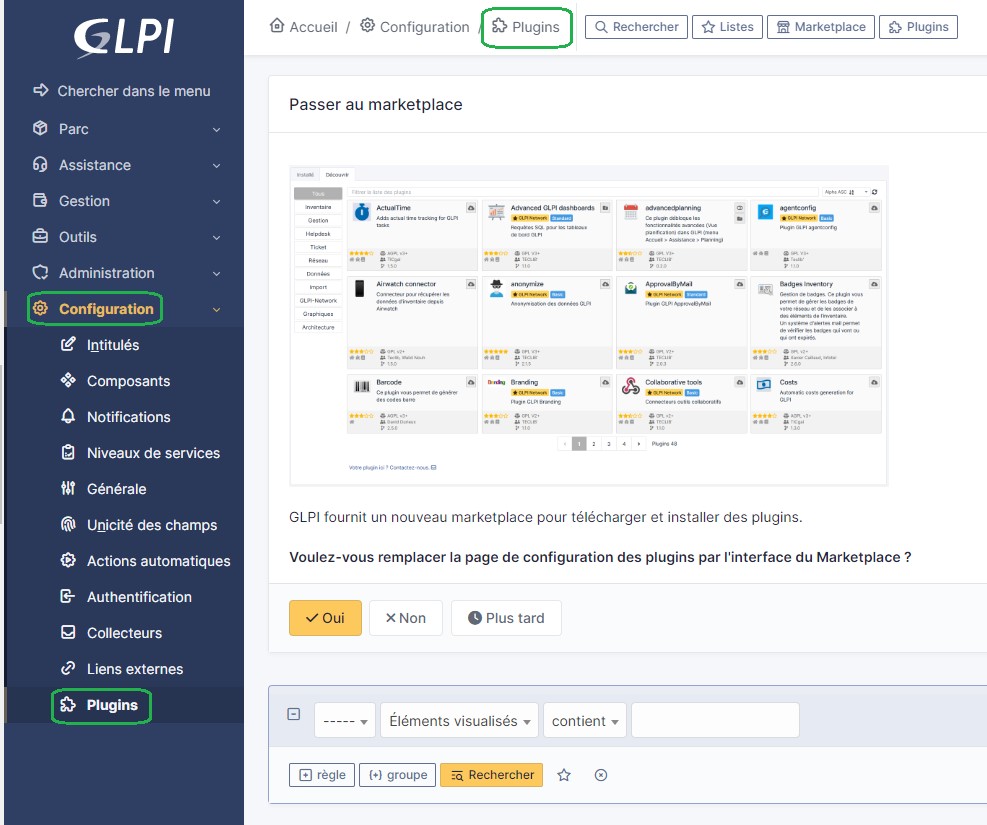
Et on recherche GLPI Inventory pour le télécharger
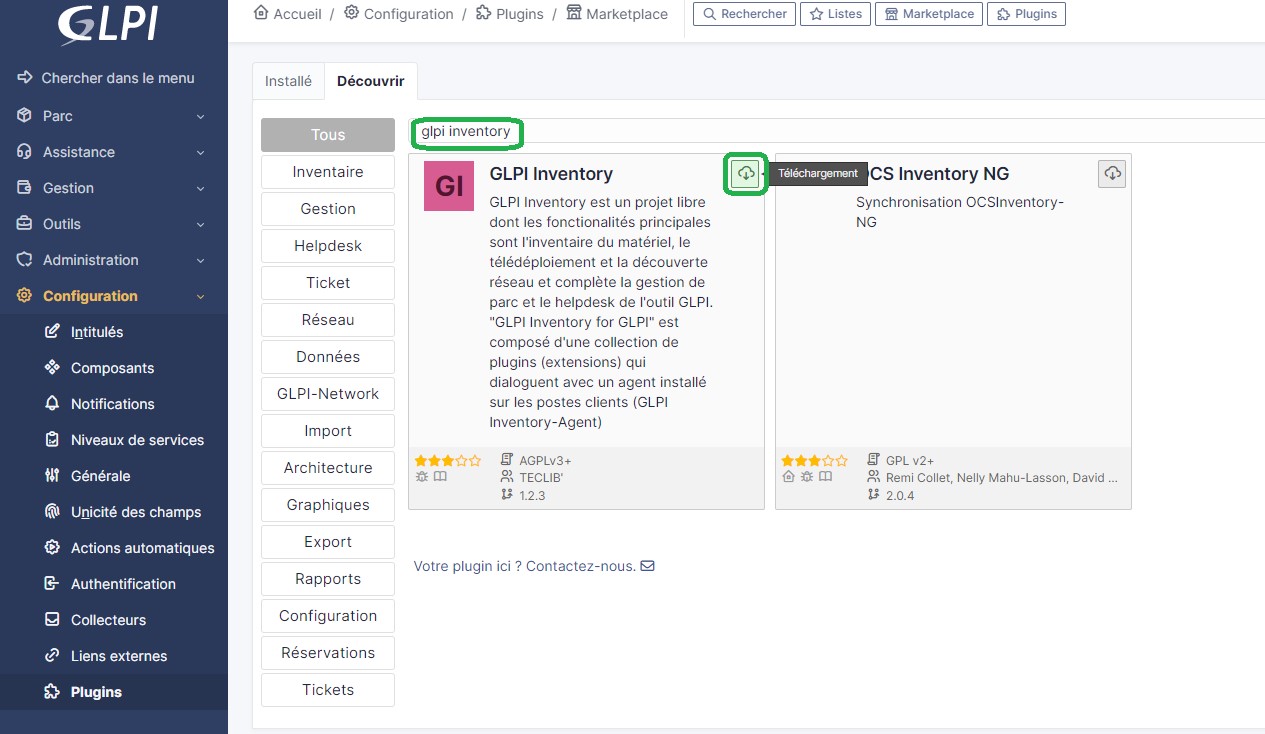
Une fois télécharger, on pense à l’activer !
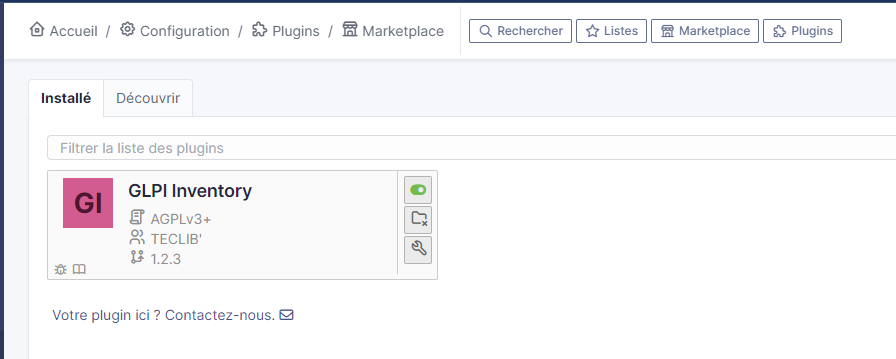
Nous avons un nouvel onglet qui apparait sous Administration, c’est ici que nous pourrons gérer les tâches de découverte réseaux ou les installations de paquets par exemple
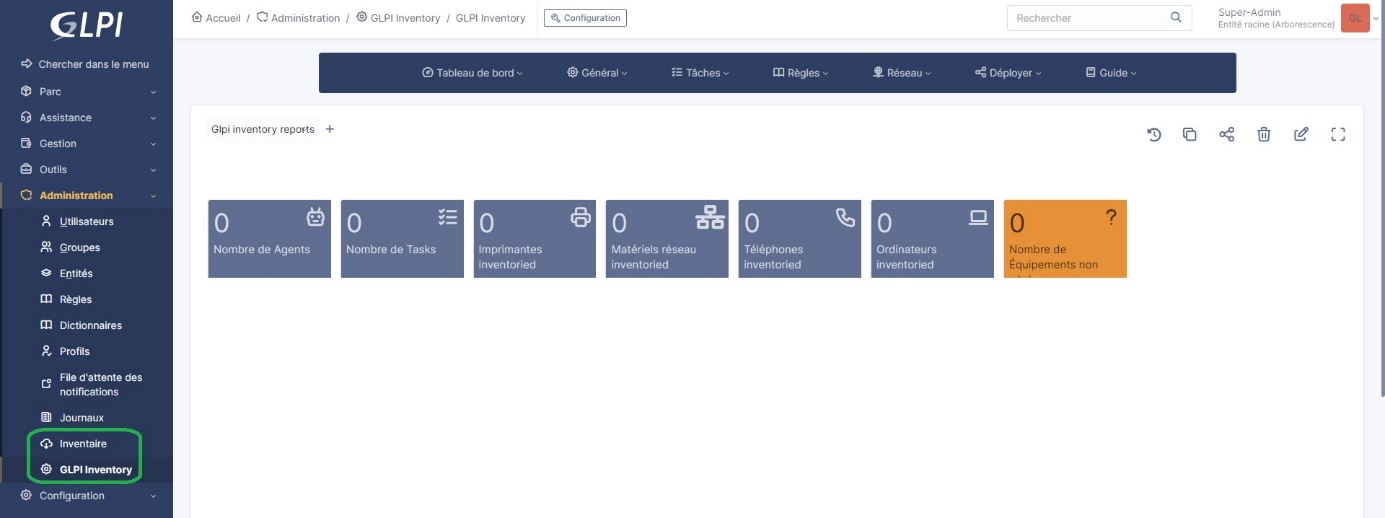
Installation de l’agent GLPI sur Linux
Il faut savoir qu’il existe plusieurs versions de l’agent sous linux. GLPI recommande l’installation via la méthode Perl si cela est possible. La documentation est disponible ici si la méthode perl n’est pas réalisable : https://glpi-agent.readthedocs.io/en/latest/installation/index.html#gnu-linux
Tout d’abord, commençons par installer perl si ce n’est pas fait
apt install perlNous allons exécuter le script d’installation fourni par GLPI. Pensez à récupérer le script d’installation le plus récent : https://github.com/glpi-project/glpi-agent/releases
wget https://github.com/glpi-project/glpi-agent/releases/download/1.7.1/glpi-agent-1.7.1-linux-installer.plGrâce à cette commande, vous pourrez afficher l’aide et adapter votre commande avec les valeurs souhaitées :
perl glpi-agent-1.7.1-linux-intaller.pl --helpPour mon besoin, j’ai personnalisé ma commande de cette façon :
perl glpi-agent-1.7.1-linux-installer.pl -s http://192.168.1.207/front/inventory.php --runnow --installOn peut vérifier la bonne installation avec la commande :
systemctl status glpi-agent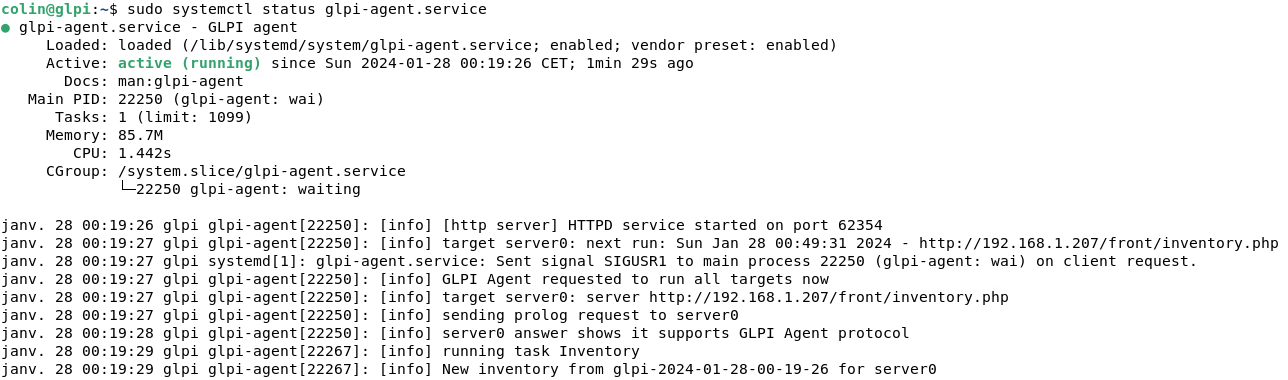
Si on a besoin d’effectuer des modifications, les différents fichier de configuration se situe dans :
/etc/glpi-agent/On peut activer le service qui gère l’agent au démarrage de la machine via cette commande :
systemctl enable glpi-agentDans l’interface web de GLPI, notre serveur Linux remonte correctement !
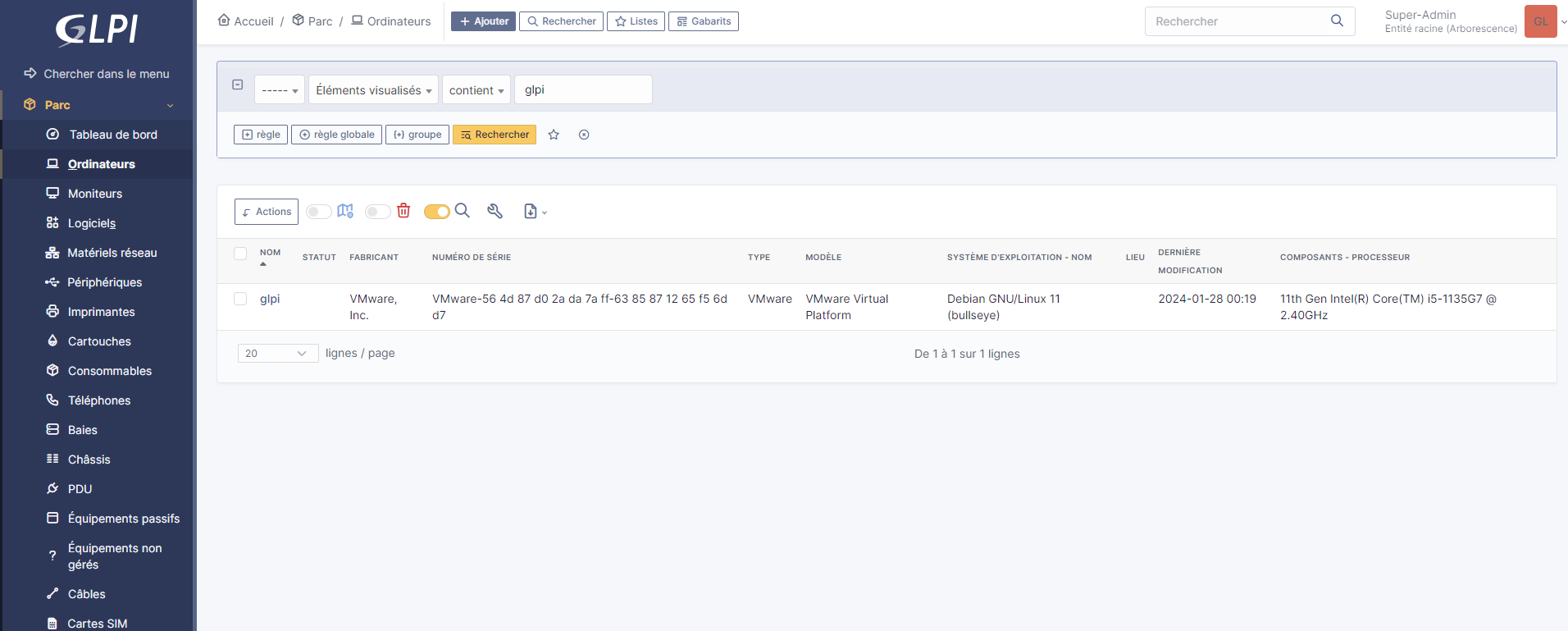
Installation de l’agent GLPI sur Windows
Installation manuelle
Tout d’abord, la première étape est de récupérer la version la plus récente de l’agent à cet URL : https://github.com/glpi-project/glpi-agent/releases
On exécute le fichier
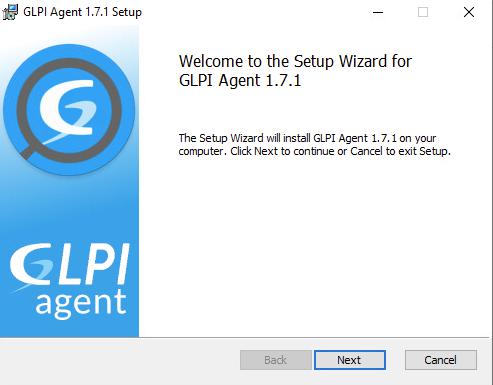
On choisit Typical dans le cas d’un inventaire uniquement. Si l’on veut avoir plus de fonctionnalité comme la découverte des hôtes sur le réseau, on sélectionne Custom.
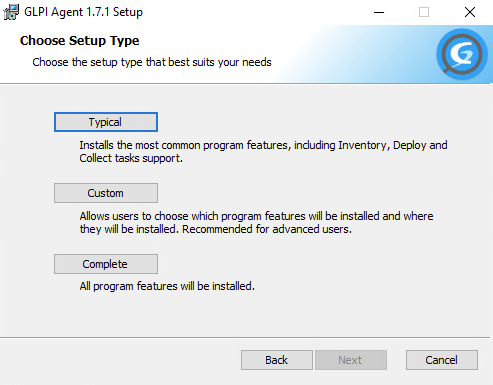
On renseigne l’URL de son serveur GLPI suivi de /front/inventory.php
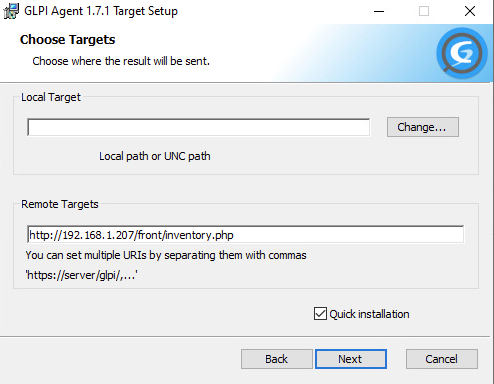
Notre agent est installé. On peut attendre que l’inventaire s’exécute où lancer immédiatement un inventaire manuellement !
Pour forcer un inventaire instantané de l’appareil rapidement et une remontée dans GLPI immédiate, il faut ouvrir cette url : http://localhost:62354/now et sélectionner « Force an Inventory »
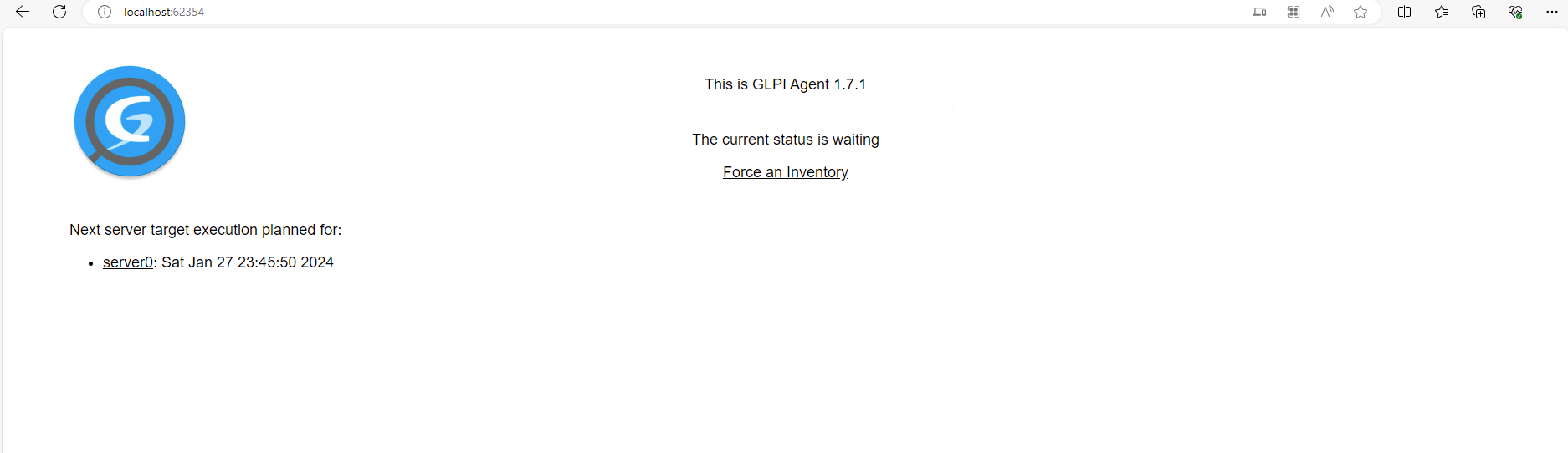
Il est possible de vérifier dans les journaux que la transmission des informations a été exécutée avec succès. Les journaux sont situés dans le chemin suivant :
C:/Programmes/GLPI-Agent/logs/glpi-agent.txt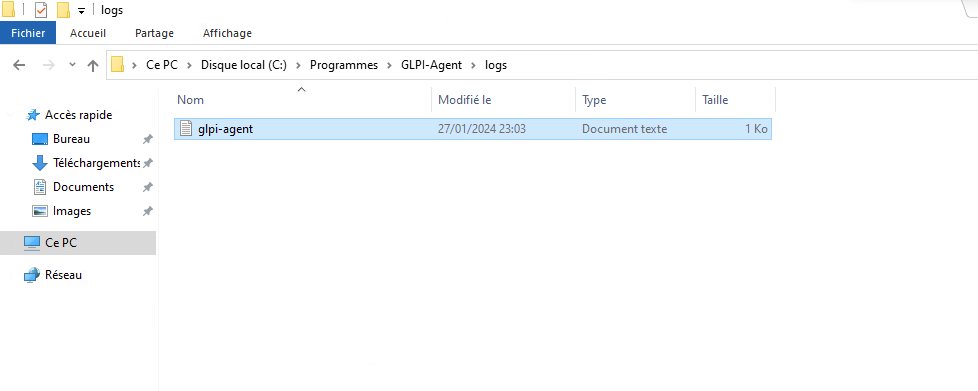
La dernière ligne New Inventory from AD indique l’inventaire a été un succès !
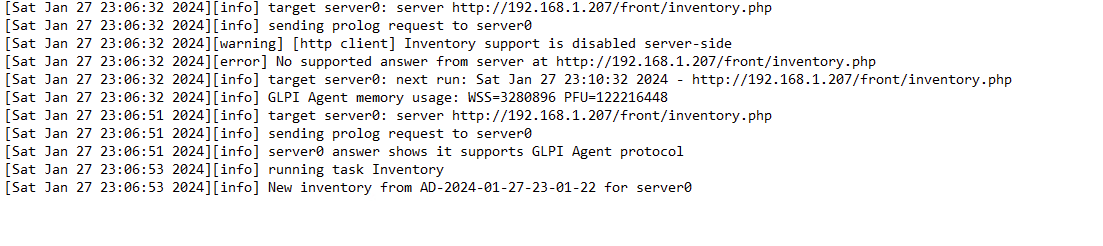
Dans GLPI, on retrouve notre hôte dans l’onglet Parc > Ordinateurs
Vous pouvez personnaliser les informations affichés grâce à la clé à la molette notamment.
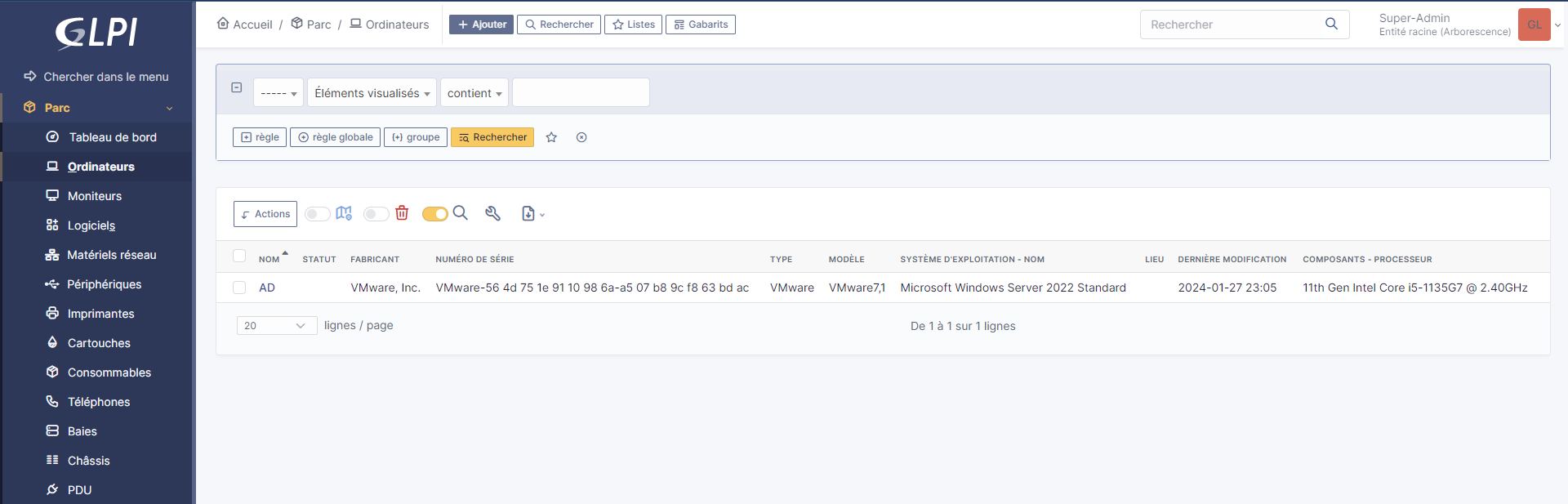
Si on clique sur notre hôte, nous avons accès à l’ensemble des informations que l’agent récolte. Elles sont très nombreuses et très intéressantes. On peut naviguer, dans l’onglet de gauche, par thématique découverte !
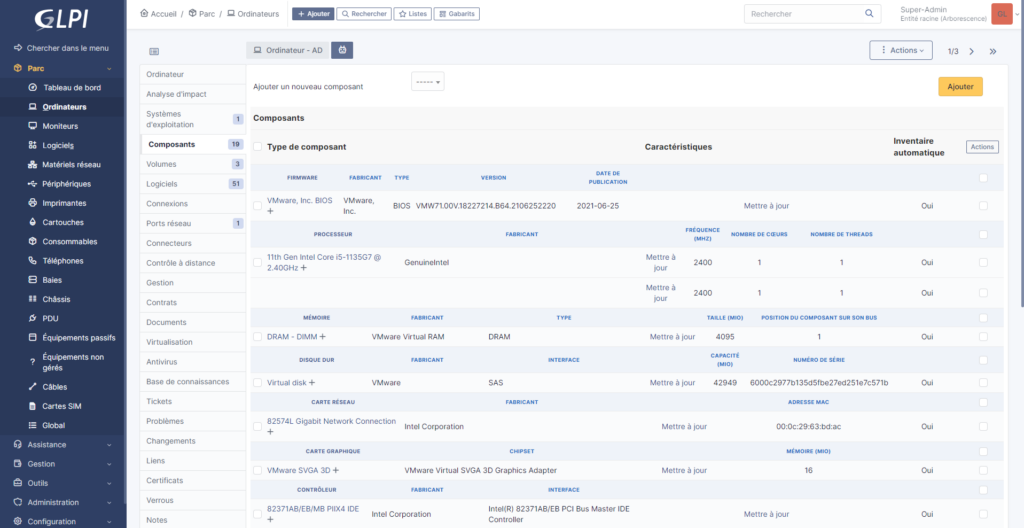
Installation par GPO
L’installation manuelle est relativement simple mais peut devenir une tâche très pénible si nous devons la déployer sur un parc informatique de grande amplitude. Si vous disposez d’un environnement avec un active directory, vous pourrez automatiser le déploiement à l’aide d’un script !
La première étape sera d’héberger notre exécutable dans un emplacement réseau accessible en lecture/exécution par tous les utilisateurs susceptibles de pouvoir exécuter votre script.
Pour ma part, j’ai décider de le stocker dans ce chemin ci :
\ad\SYSVOL\colin.lan\Applications\GLPI-Agent-1.7.1×64.msi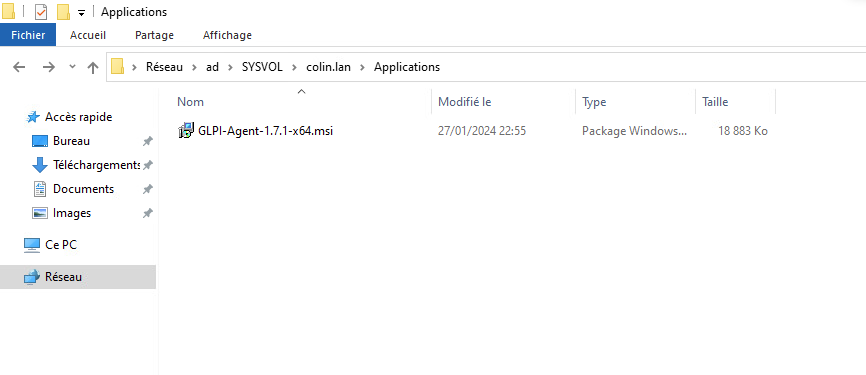
Une fois sur notre AD et notre outils Gestion de stratégie de groupe ouvert, nous pourrons créer notre GPO
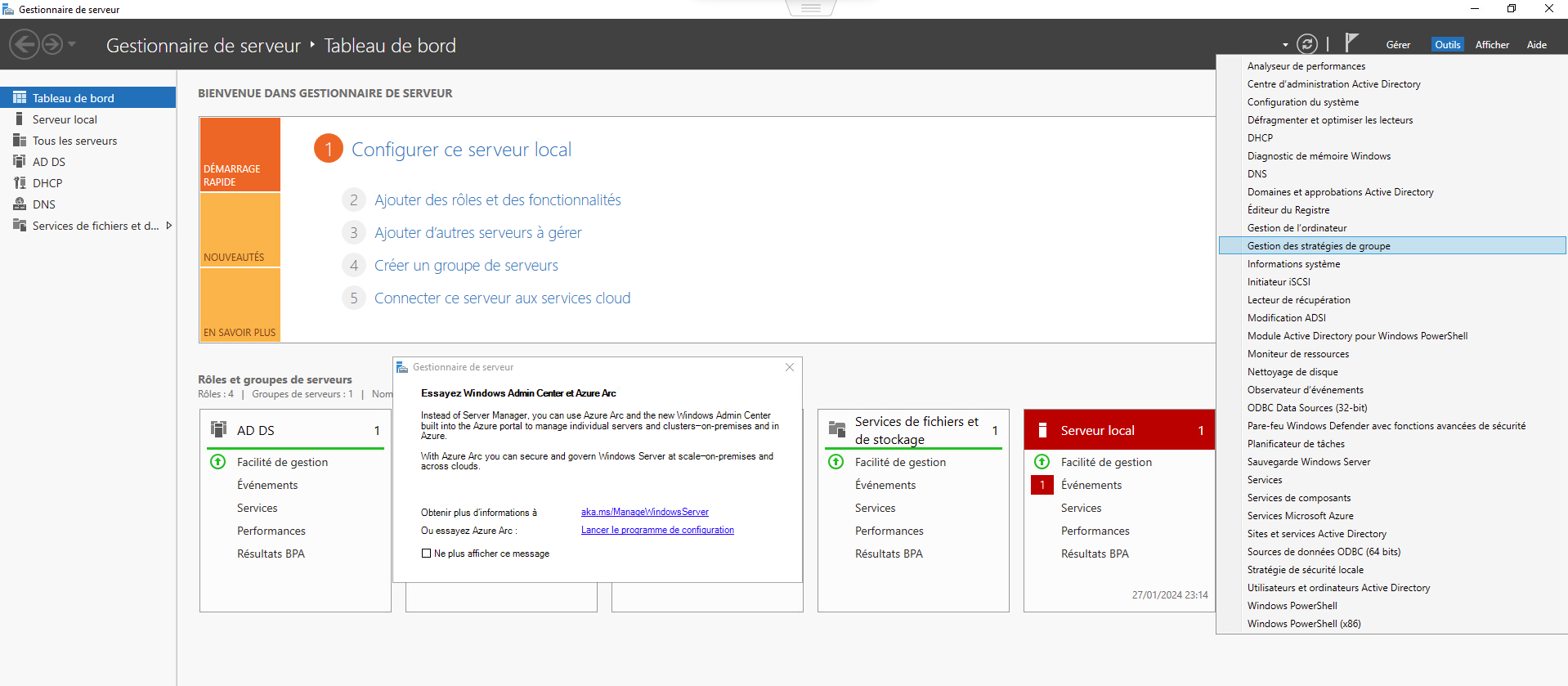
On crée notre GPO sous l’objet Objet de stratégie de groupe

Par exemple, je décide de nommer ma GPO « GLPI Agent »
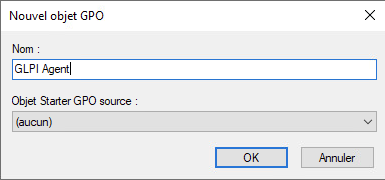
Par la suite, la GPO est modifiée afin d’intégrer notre script

Le chemin de la GPO est le suivant :
Configuration Ordinateur > Stratégies > Scripts > Démarrage
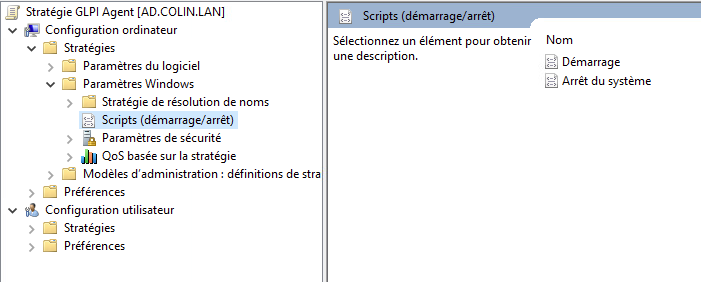
Une fenêtre s’ouvre, où l’on choisit l’option « Ajouter »
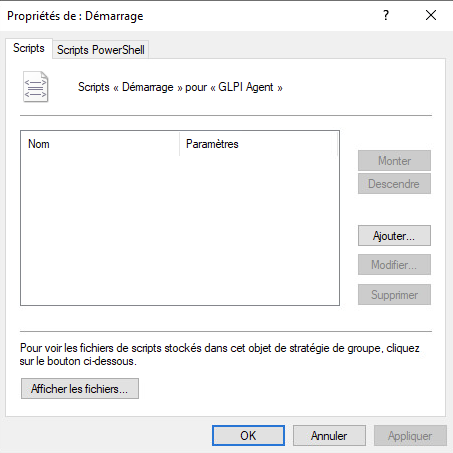
On sélectionne « Parcourir »
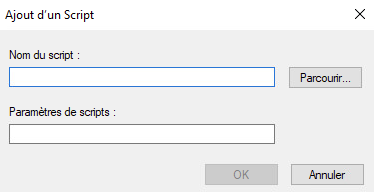
Un explorateur de fichiers s’ouvre avec un chemin spécifique à l’Active Directory où notre script d’installation sera stocké. Nous débutons en créant notre fichier « glpi.txt » et en y ajoutant le script de notre script.
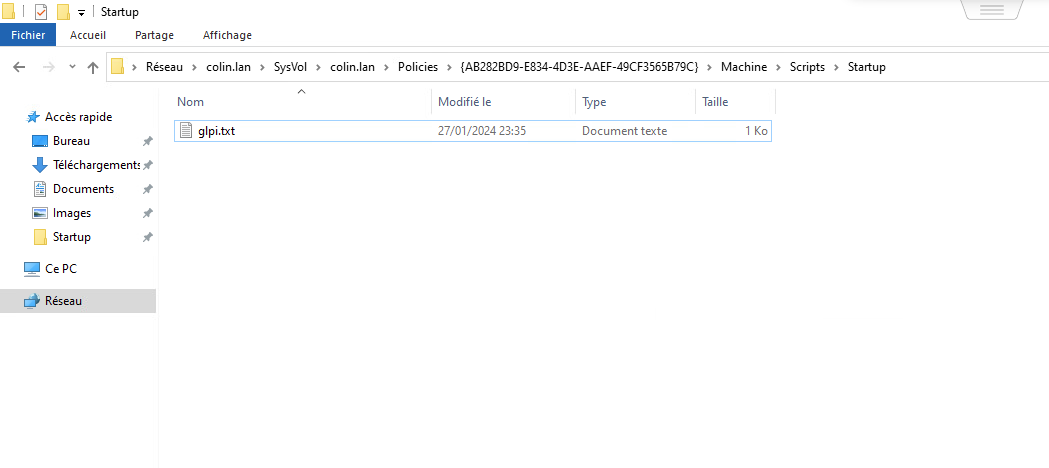
Dans ce fichier, nous ajoutons les informations suivantes :
msiexec /i “\\ad\SYSVOL\colin.lan\Applications\GLPI-Agent-1.7.1x64.msi“ /quiet RUNNOW=1 SERVER=http://192.168.1.207/front/inventory.php
curl http://localhost:62354/nowBien sûre, vous devez adapter le chemin relatif et l’adresse IP de votre serveur à votre environnement !
Il est essentiel de modifier à présent le fichier contenant notre script en passant du format .txt au format .bat
![]()
Avant de procéder au test final, la dernière étape consiste à lier notre GPO à une ou plusieurs OU qui renferment les ordinateurs que nous souhaitons cibler. À titre d’exemple, je lie ma GPO à l’OU « Serveurs » dans ce cas-ci !
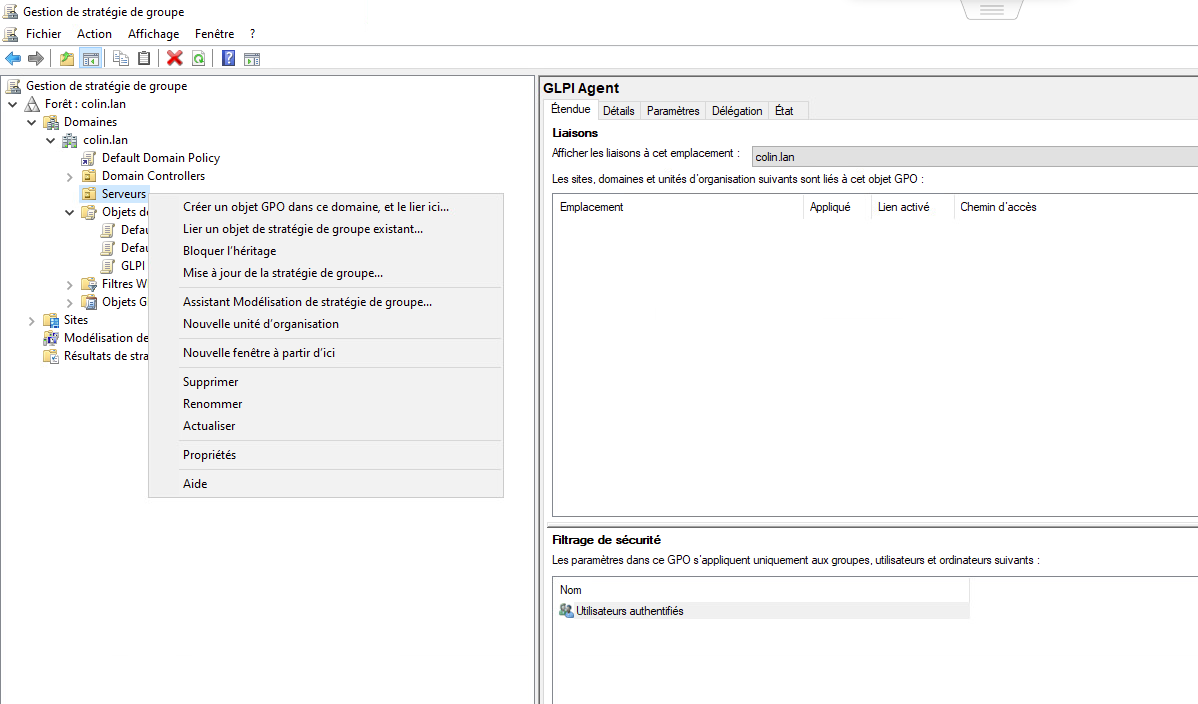
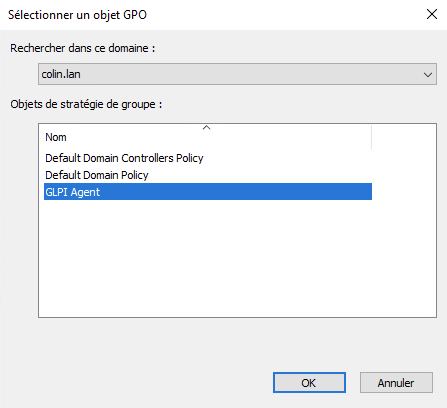
Notre GPO est opérationnel, plus qu’à tester !
Lors du démarrage d’un des ordinateurs que vous avez ciblés dans votre GPO, vous pourrez vérifier dans l’observateur d’événements que l’installation s’est bien déroulée :
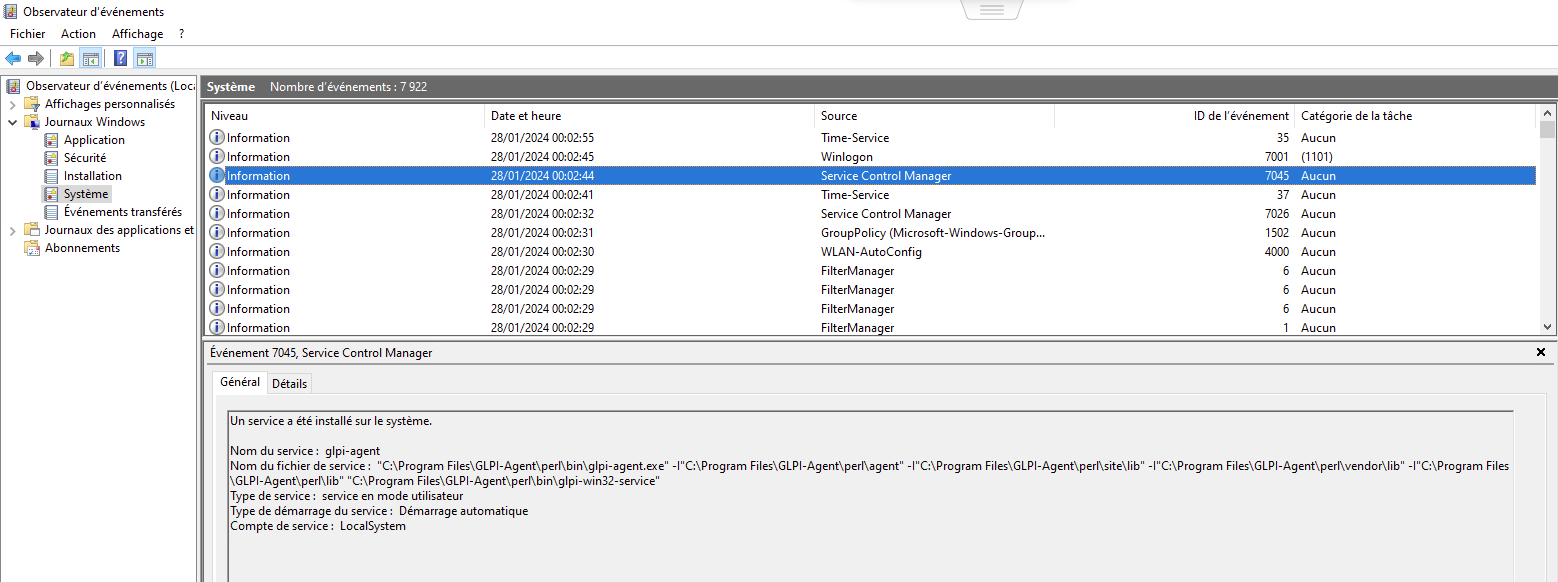
Astuce spécifique aux appareils en WiFi :
Une autre modification a été apportée à la GPO car, dans certains cas, elle ne s’appliquait pas correctement. Il a donc été nécessaire de retarder le délai de démarrage de la GPO.
Cette modification s’effectue dans Configuration ordinateur > Stratégies > Modèles d’administration > Système > Stratégie de groupe > Spécifier le temps d’attente de traitement de stratégie de démarrage.
Personnellement, j’ai choisi de définir le temps d’attente à 120 secondes
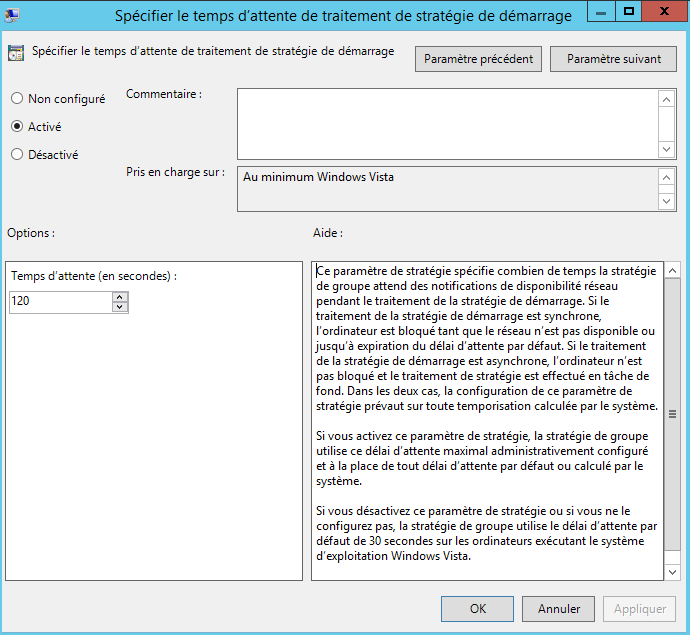
Conclusion
En résumé, cet article a détaillé la gestion d’inventaire avec GLPI et son plugin GLPI Inventory. L’inventaire natif assure une détection automatique des périphériques, tandis que le plugin offre une gestion avancée avec une découverte réseau approfondie et une collecte détaillée des données.
Les étapes d’installation du plugin ont été expliquées pour les systèmes Linux et Windows, soulignant l’importance de chaque étape. De plus, nous avons souligné qu’il est possible de configurer SNMP et de surveiller ESX, des aspects que nous explorerons prochainement.
En adoptant ces pratiques, vous optimiserez la gestion de votre parc informatique avec GLPI, assurant une visibilité accrue et une gestion proactive des ressources.


