
Sommaire
Introduction
Dans un monde où les menaces à la sécurité numérique sont en constante augmentation, la protection des données sensibles est devenue une priorité absolue. Nous allons à travers ce tutoriel configurer la double authentification (2FA) pour renforcer la sécurité de Nextcloud qui offre la possibilité d’implémenter cette mesure de sécurité avancée pour protéger les accès des utilisateurs.
Configuration
Sur l’interface Nextcloud, connectez-vous avec l’utilisateur pour lequel vous souhaitez activer la double authentification (2FA).
Ensuite, rendez-vous dans les applications pour activer « Two-Factor TOTP Provider »
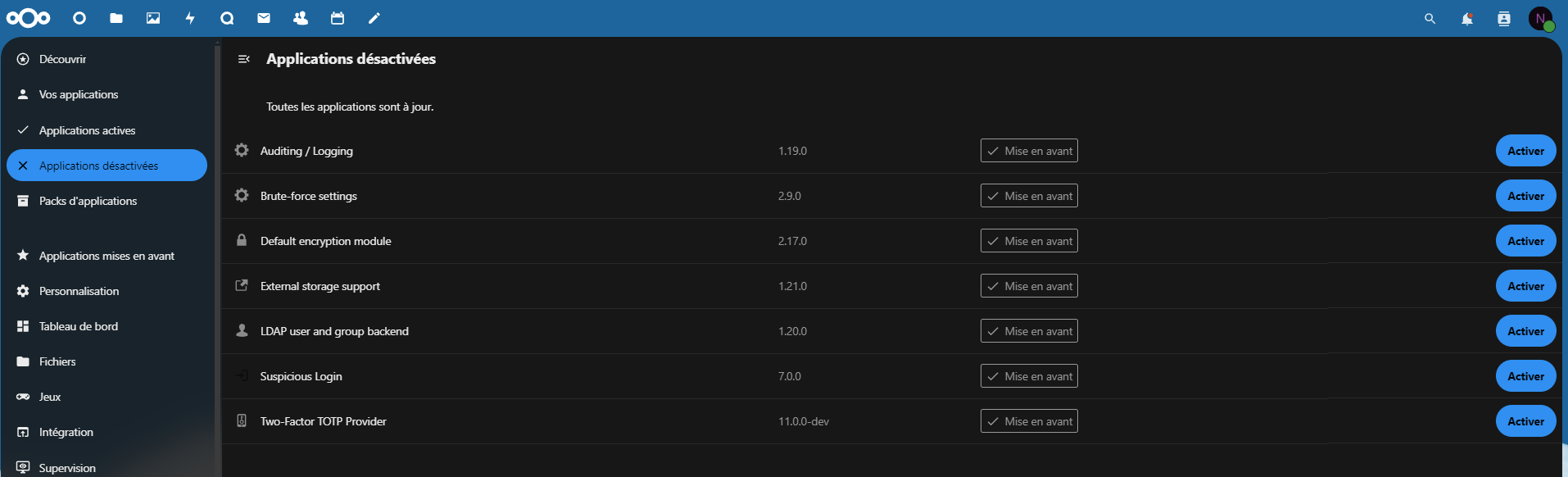
Ensuite, dans « Personnel » puis le sous-onglet « Sécurité », nous allons configurer l’authentification à deux facteurs en cochant la case Activer les mots de passe à usage unique (TOTP)

NextCloud génère un QR Code que l’on scanne avec une application qui prend en charge les TOTP (pour mon cas, ce sera Microsoft Authenticator)
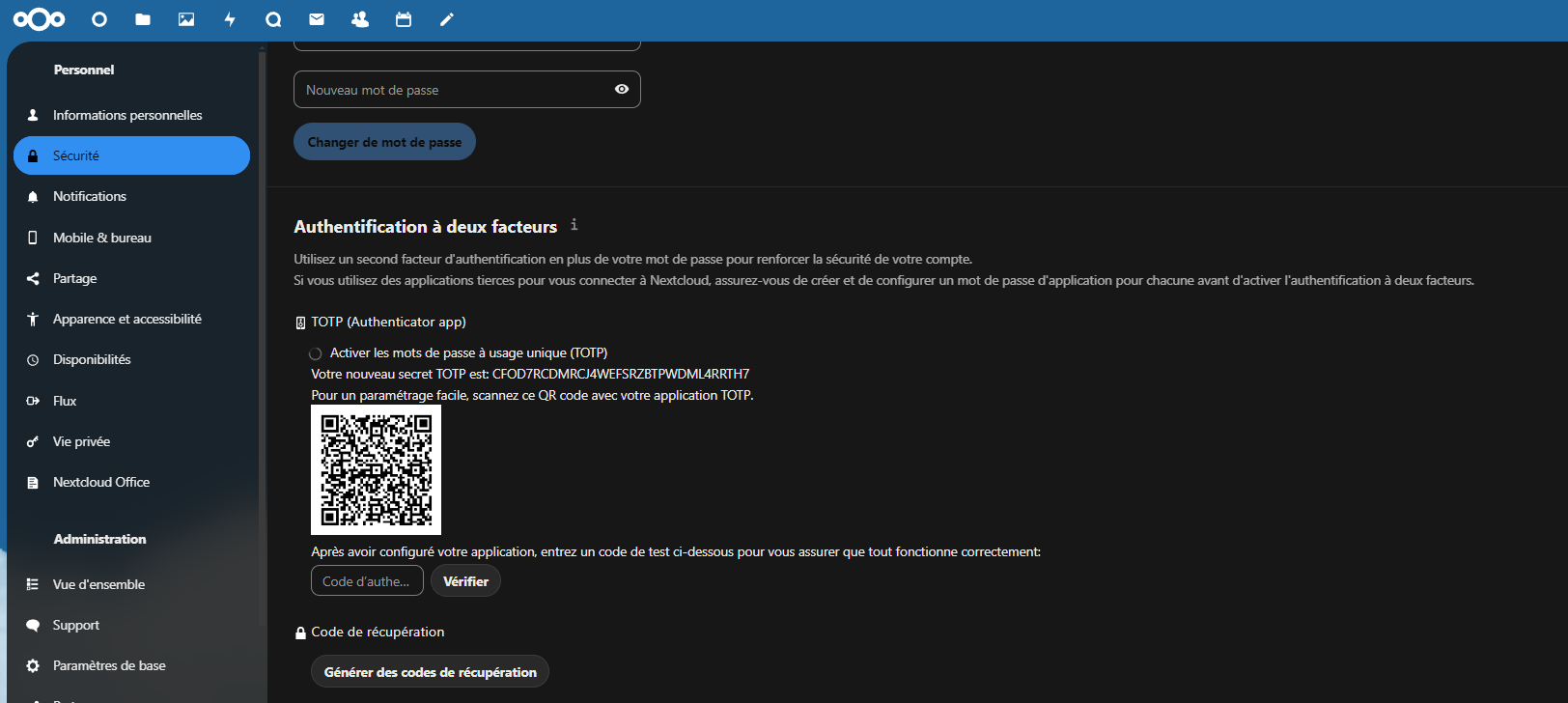
Pour ajouter un compte sur Authenticator, sélectionner le « + » en haut de page puis « Autres compte « . Ensuite, scanner le QR code et votre profil s’ajoutera automatiquement.
Saisissez ensuite le code dans votre application pour valider la bonne configuration
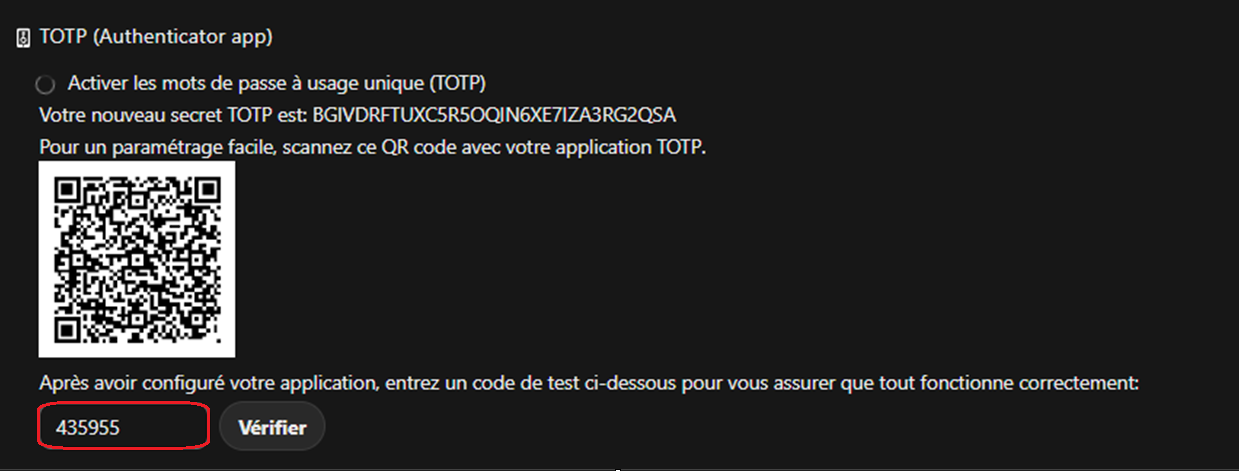
Nous pouvons vérifier sur l’interface Nextcloud que l’authentification à deux facteurs est bien activée.

Si un problème survient, vous pouvez générer des codes de récupération juste en dessous qu’il est essentiel de conserver en lieu sûr.
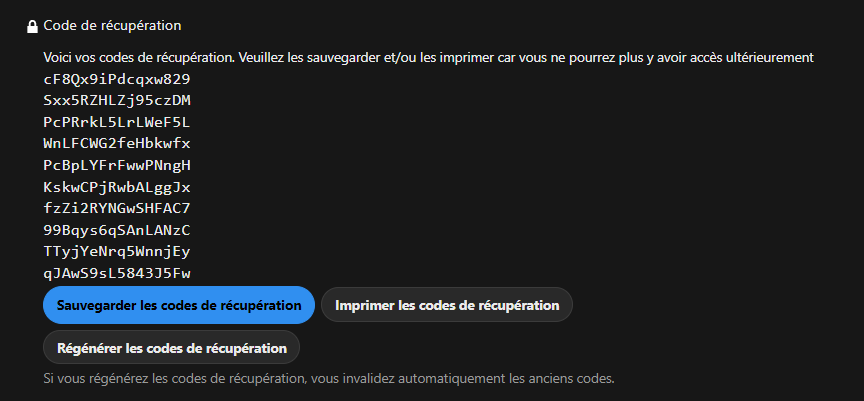
Test
Nous allons effectuer un test. Déconnectez-vous puis reconnectez-vous; vous verrez qu’un code sera demandé lors de la connexion.
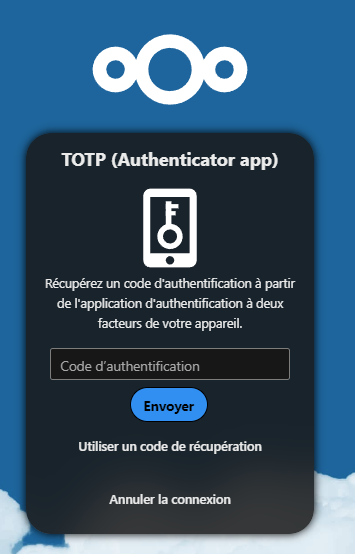
Après avoir saisi le code, la connexion sera réussie.
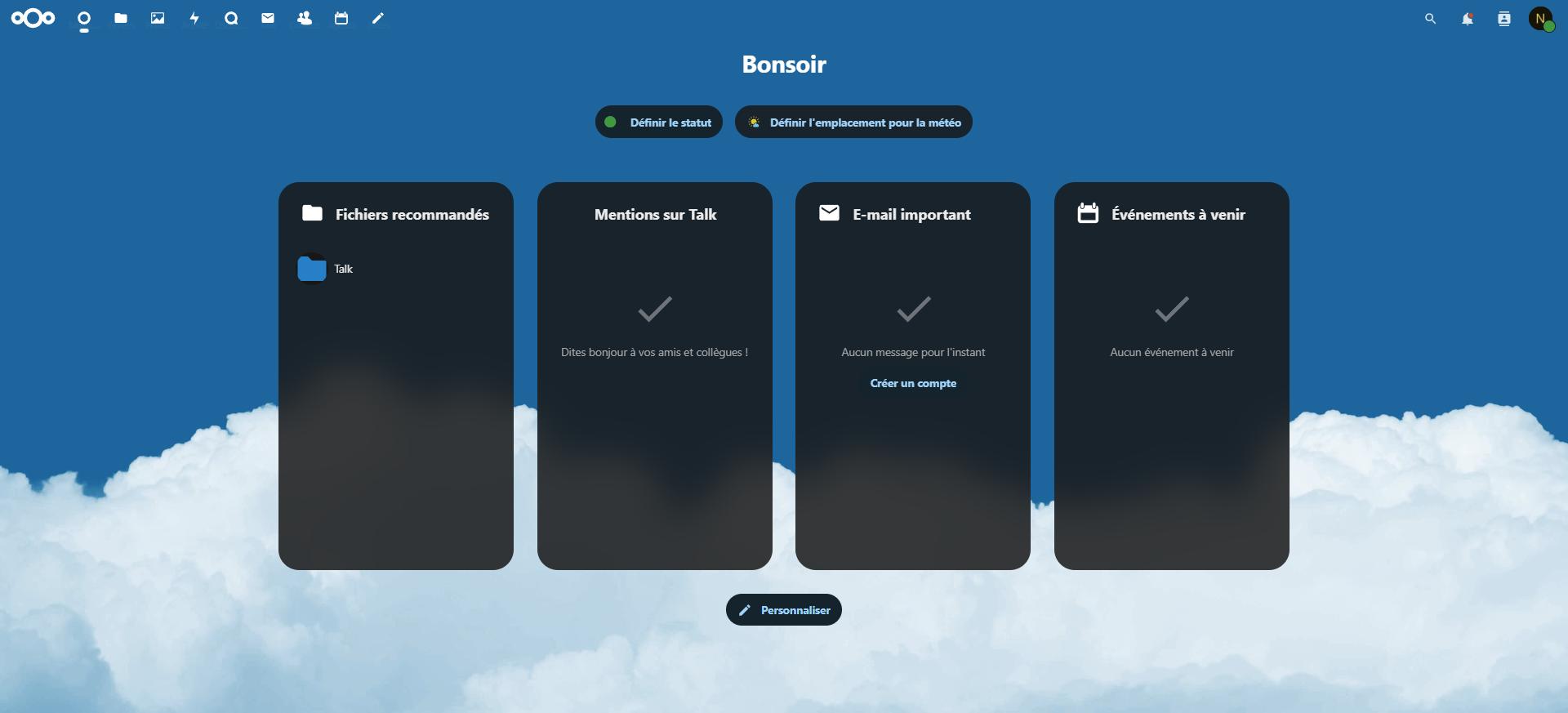
Conclusion
En suivant ce cours tutoriel, nous avons vu comment activer et configurer la 2FA en utilisant le fournisseur TOTP et l’application Microsoft Authenticator. Cette mesure est essentielle pour renforcer la sécurité de vos données sensibles.



Honestly, I thought this was really well done. Super clear, easy to read, and actually made me think. Even if it’s not brand new info, the way it’s presented just works. Great job putting this together.
Hi, thank you 🙂