
Sommaire
Introduction
Plex est une solution populaire pour la gestion et le streaming de contenus multimédias tels que des films, des séries, et de la musique. Grâce à Plex, vous pouvez organiser votre bibliothèque multimédia et la rendre accessible depuis n’importe quel appareil compatible. L’intégration de Plex dans Docker présente des avantages non négligeables, notamment en termes de portabilité, de gestion simplifiée des conteneurs et de séparation des services.
Dans ce guide, nous allons voir comment installer Plex à l’aide de Docker Compose tout en stockant vos fichiers multimédias sur un lecteur réseau NAS Synology. Nous allons configurer les volumes et les paramètres requis pour assurer une bonne gestion des fichiers distants, tout en veillant à ce que le conteneur Plex fonctionne de manière stable et performante.
Montage du lecteur réseau NAS
Prérequis sur le NAS
Sur le NAS, nous commencerons par créer un utilisateur nommé « plex », qui disposera uniquement des droits d’accès au dossier dédié à l’hébergement de nos fichiers multimédias. Tout d’abord, nous allons créer ce dossier à partir du panneau de configuration.
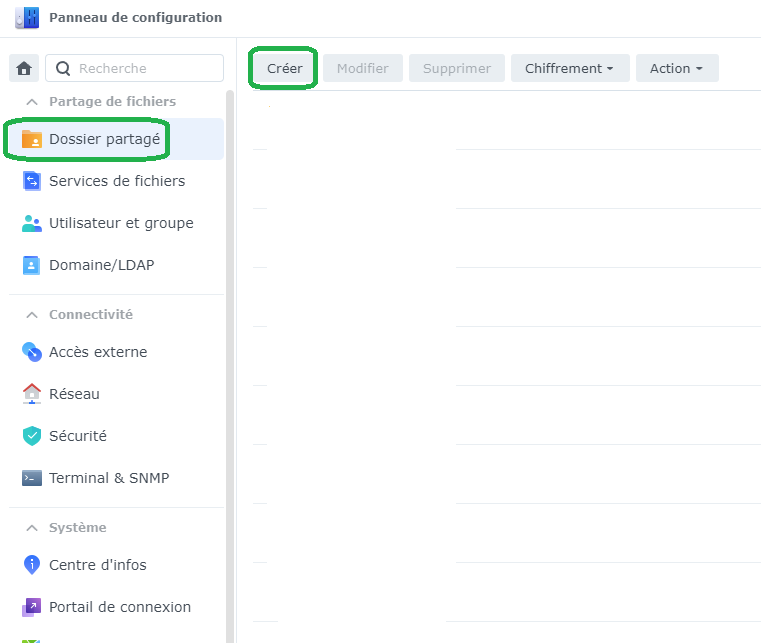
Nous attribuons un nom au dossier.
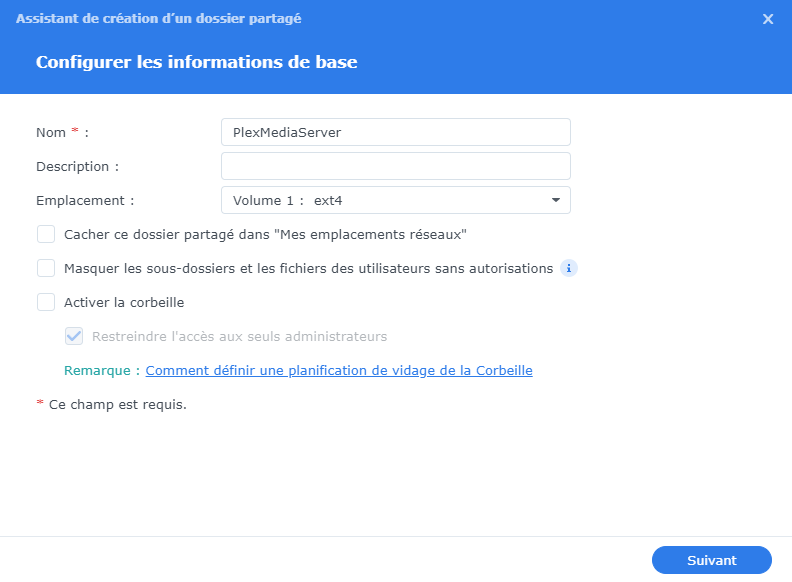
Ensuite, il suffit de cliquer sur « Suivant » jusqu’à ce que le dossier soit créé.
Après cela, nous allons créer l’utilisateur en accédant à Panneau de Configuration > Utilisateur et groupe > Créer.
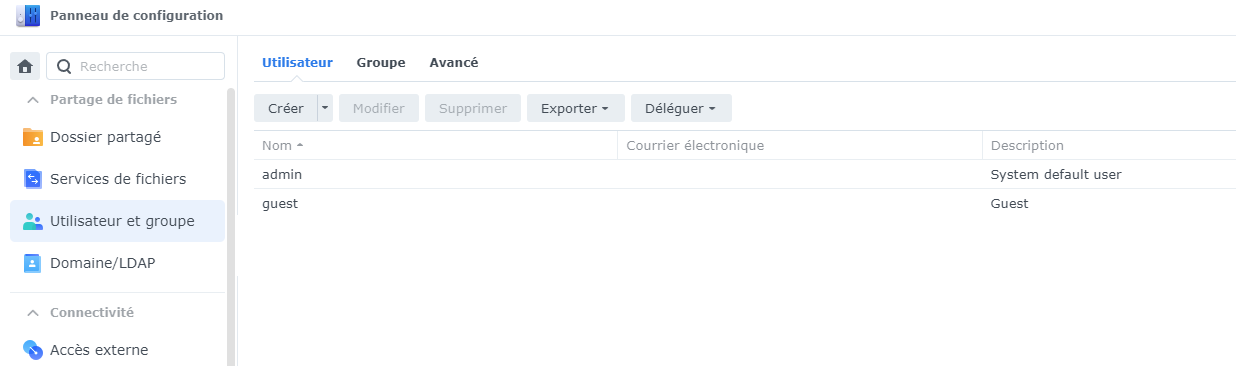
On saisit le nom de l’utilisateur, une description et un mot de passe solide.

L’utilisateur « plex » sera ajouté uniquement au groupe « users ».
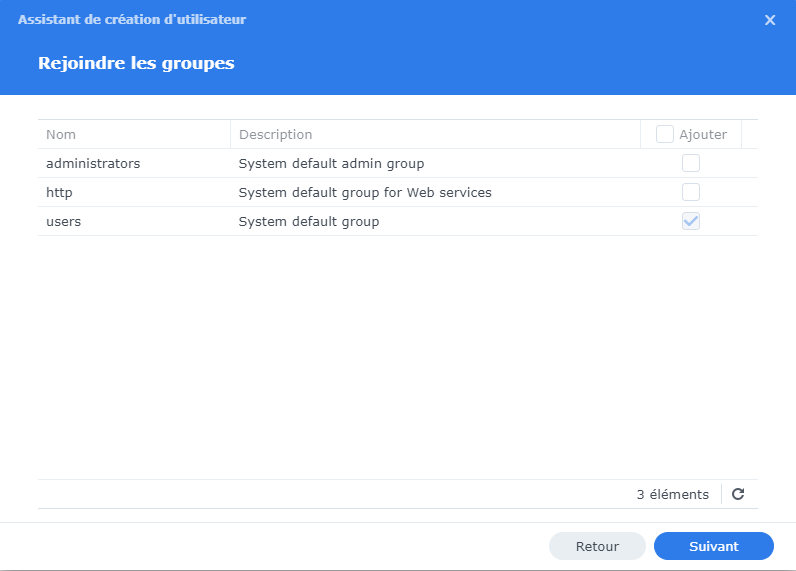
On accorde les droits de lecture et d’écriture sur le dossier

Prérequis Linux
Installation des outils nécessaires pour le montage de fichiers :
sudo apt install cifs-utils Création d’un dossier pour accueillir nos lecteurs réseau :
sudo mkdir /mnt/plex Création d’un fichier pour stocker les identifiants nécessaires à la connexion au lecteur distant, accessible uniquement à l’utilisateur root :
su root
cd /root
sudo nano .smbcredentialsusername=plex
password = XOn modifie les droits d’accès pour que seul l’utilisateur root puisse accéder à ce fichier :
sudo chmod 600 .smbcredentialsMontage temporaire du lecteur
Nous pouvons tester le montage des fichiers manuellement pour ajuster les paramètres.
Cependant, cette méthode présente l’inconvénient que le lecteur devra être remonté à chaque redémarrage du serveur.
sudo mount.cifs //192.168.X.X/PlexMediaServer /mnt/plex -o user=plex,password=X,vers=3 Vérification des fichiers montés :
df -h 
Une fois que nous avons vérifié que le dossier distant se monte correctement, nous pouvons le démonter :
sudo umount /mnt/plex Rendre le montage persistant
Comme mentionné précédemment, nous allons rendre le montage persistant. Pour ce faire, nous allons éditer le fichier « fstab », qui permet de monter automatiquement les partages au démarrage du système :
sudo nano /etc/fstabInsérer la ligne suivante
//192.168.X.X/PlexMediaServer /mnt/plex cifs rw,credentials=/root/.smbcredentials,vers=3 0 0 On redémarre le système
sudo systemctl daemon-reload Puis, on monte le lecteur
sudo mount -a Installation de plex
Configuration du docker compose
Tous les prérequis étant maintenant remplis, nous pouvons commencer la création du Docker Compose. Nous allons monter les volumes pour nos fichiers multimédias sur le montage distant, tandis que la base de données sera stockée localement sur le serveur, afin d’éviter les problèmes de droits pouvant survenir entre le conteneur et le montage distant.
cd /docker/plex
sudo nano docker-compose.ymlInsérez le contenu suivant en adaptant les volumes selon votre configuration :
services:
plex:
image: lscr.io/linuxserver/plex:latest
container_name: plex
network_mode: host
environment:
- PUID=1000
- PGID=1000
- TZ=Europe/Paris
- VERSION=docker
- PLEX_CLAIM= #optional
volumes:
- /etc/docker/plex/data:/config
- /mnt/plex/Séries:/tv #dossier distant ou sont les series
- /mnt/plex/Films:/movies #dossier distant pour les films
restart: unless-stoppedOn lance le docker compose avec cette commande
sudo docker compose up -d Votre conteneur plex est maintenant lancer !
Si vous rencontrez des erreurs, vous pouvez les analyser avec la commande suivante :
sudo docker logs plex Nous allons maintenant nous connecter directement à Plex via son adresse IP.
Ouvrez un navigateur web et saisissez l’adresse suivante :
192.168.X.X:32400/manage
Vous arrivez sur une page qui vous demandera de vous authentifiez, ce que nous allons faire
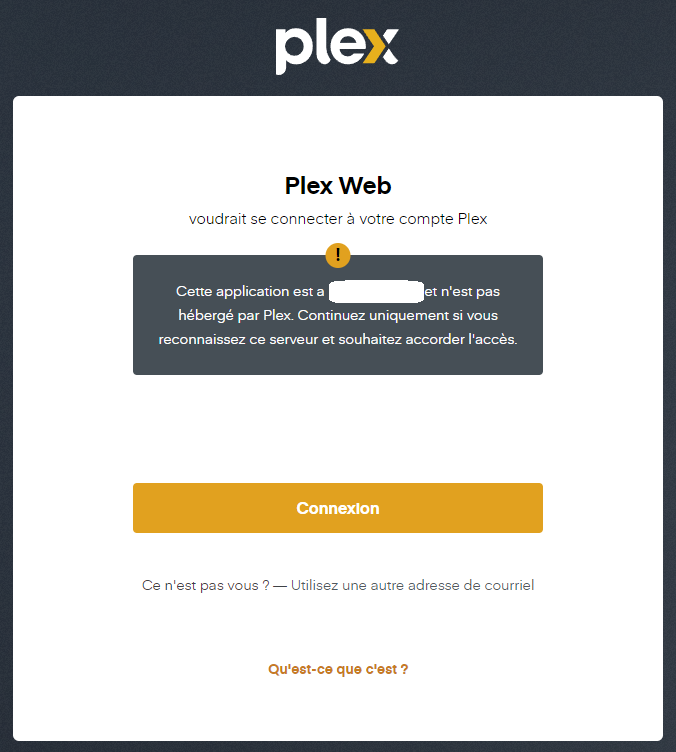
Une fois connecté, nous allons pouvoir configurer le serveur !
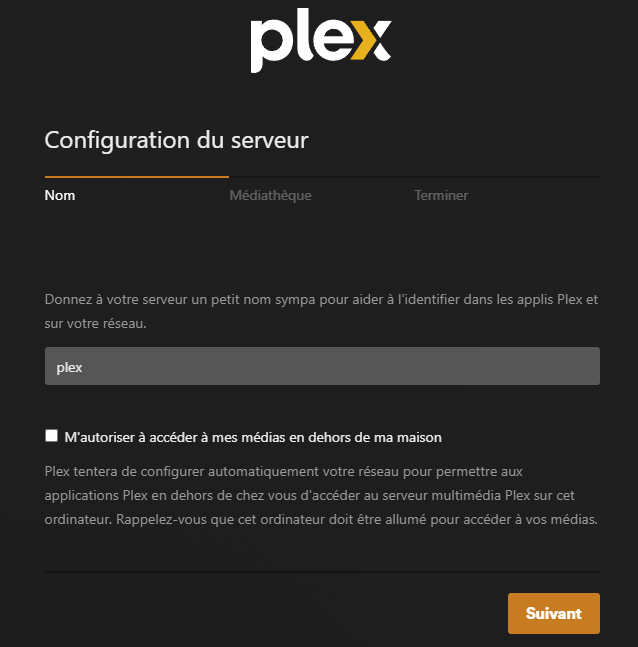
Configuration des bibliothèques pour accéder aux films et aux séries que nous allons ajouter dans nos dossiers distants.
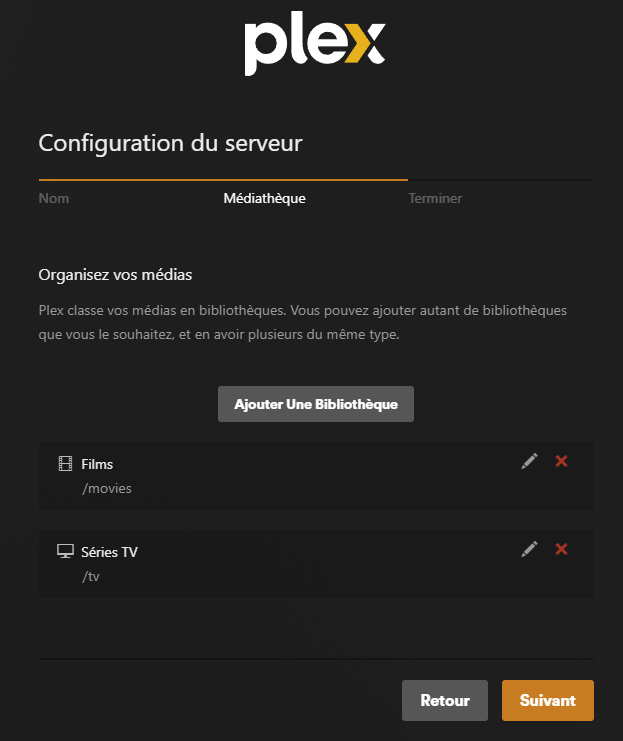
Voilà, vous pourrez désormais visionner vos films et séries directement depuis votre navigateur, l’application Plex ou votre télévision !
Conclusion
En suivant ce guide, vous avez réussi à installer Plex sur Docker Compose tout en intégrant vos fichiers multimédias depuis un lecteur réseau NAS. Vous pouvez désormais accéder à vos films et séries depuis n’importe quel appareil, que ce soit via un navigateur, l’application Plex ou votre télévision. Profitez de votre expérience de streaming personnalisée et n’hésitez pas à explorer davantage les fonctionnalités que Plex a à offrir !


